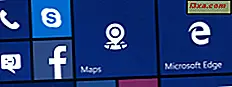Den som använder flera datorer i ett nätverk med en enda skrivare vet vikten av att kunna dela resurser. I en tidigare handledning förklarade vi hur du öppnar Windows 7 delade mappar från Ubuntu. Däremot slutar delningen inte där. Denna handledning visar hur du får tillgång till Ubuntu-skrivare som delas från en annan Windows-dator.
OBS! Artikel uppdaterad för att fungera på Ubuntu v10.10 och 11.04.
Steg 1: Konfigurera datorerna i samma arbetsgrupp
För att Ubuntu och Windows 7 ska kunna dela skrivare måste de konfigureras för att vara i samma arbetsgrupp .
För att ändra din Windows 7-arbetsgrupp, se: Så här byter du arbetsgrupp i Windows 7.
För att ändra din Ubuntu-arbetsgrupp, se: Så här aktiverar du fildelning och ändrar arbetsgruppen i Ubuntu Linux.
När arbetsgruppen är inställd på att vara densamma på båda datorerna, fortsätt till steg 2 för att dela din skrivare.
Steg 2: Dela skrivaren från Windows 7
Därefter måste du konfigurera skrivaren som ska delas i nätverket. För att göra detta, se: Så här delar du en skrivare i ditt nätverk.
Steg 3: Konfigurera Ubuntu för att komma åt skrivaren
Gå till "System -> Administration -> Utskrift" från huvudpanelen för att öppna skrivarkonfigurationshanteraren.

I det här fönstret kan du se alla skrivare installerade datorn och de andra datorerna i ditt nätverk.

Högerklicka på nätverksskrivaren som du vill komma åt och från menyn välj Egenskaper .

I fönstret Skrivaregenskaper, om skrivarens Make and Model är listad som Local Raw Printer, måste du installera drivrutiner för den skrivaren. Klicka på motsvarande Ändra- knapp för att komma till fönstret Ändra drivrutin .
Obs! Om skrivarens Make och modell är korrekt kan du hoppa över de följande stegen, eftersom skrivaren kommer att fungera från Ubuntu.

I fönstret Ändra drivrutin söker du efter tillverkaren av skrivaren som du vill komma åt och väljer den. I vårt exempel är det HP. Klicka sedan på Vidarebefordra .

Sök nu och välj rätt modell för skrivaren. Vår är en Photosmart C5200. Om du måste välja mellan flera drivrutiner, välj den med "koppar" i sitt namn (dessa drivrutiner ska fungera bättre på Linux, CUPS betyder Common Unix Printing System). Klicka på Fortsätt för att fortsätta.
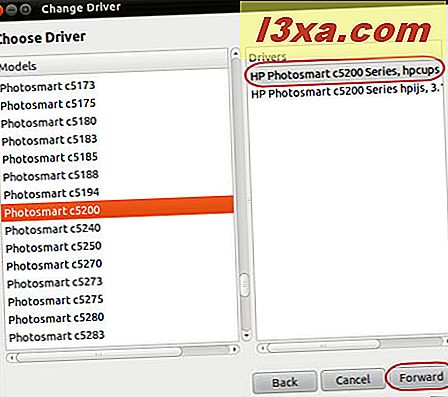
I nästa fönster frågas du om du vill överföra de aktuella inställningarna. Eftersom skrivaren ännu inte är installerad finns inga inställningar att överföra, därför välj Använd den nya PPD-filen (Postscript Printer Description) och klicka på Vidarebefordra .

Det sista steget är att välja vilka ytterligare alternativ som ska installeras. Dessa alternativ beror på skrivarmodellen, i vårt exempel kan vi bara installera Duplexer, en funktion som möjliggör utskrift på båda sidor av ett papper. Välj de alternativ som du vill installera och klicka på Apply .

Nu visar fönstret Make and Model i fönstret Skrivaregenskaper den skrivare som är korrekt identifierad. Slutligen, för att testa skrivaren, klicka på knappen Skriv ut testsida .
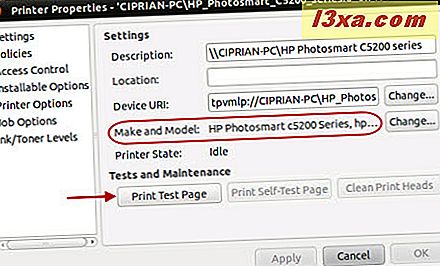
Du är informerad om att testsidan skickades in. Klicka på OK och stäng sedan fönstret Skrivaregenskaper om allt är bra.

Slutsats
Som du kan se är det ganska enkelt att få tillgång till en gemensam skrivare i ett nätverk med Ubuntu. Om du har några tips för skrivardelning eller avancerad användning av delade skrivare mellan Ubuntu och Windows 7, var god att lämna en kommentar. Du kanske också vill granska artiklarna nedan som ytterligare kan förklara operativfunktionerna mellan Windows och Ubuntu på ett nätverk.