
Ett sätt att använda OneDrive- tjänsten är med hjälp av en webbläsare. Du kan använda den för att lägga till eller ta bort filer, redigera dokument, skapa dokument och många andra saker, utan att behöva externa applikationer. Läs vidare för att lära dig allt du behöver veta om att arbeta med filer på OneDrive- webbplatsen.
Så här lägger du till filer på OneDrive från webbläsaren
Logga in på ditt OneDrive-konto med hjälp av ditt Microsoft-kontouppgifter.
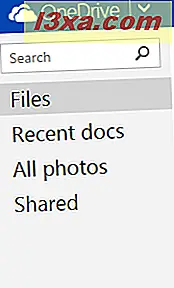
Det här är den del av din enhet där alla dina dokument lagras. Du kommer märka att mappar är avbildade som mörkblå plattor medan filer är avbildade som färgade plattor baserat på deras filtyp.
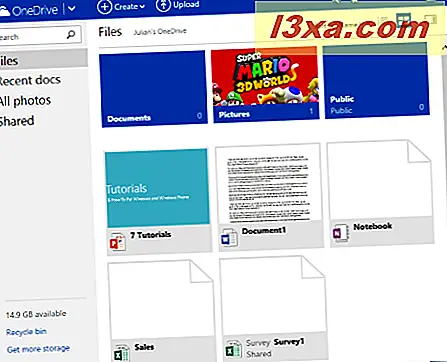
För att få filer på din enhet har du två alternativ: du kan skapa en fil från början med Office Online, eller du kan ladda upp en existerande fil från din dator.
För att skapa en fil klickar du på eller trycker på Skapa och väljer en filtyp i rullgardinsmenyn. Du kan välja mellan ett Word, Excel, PowerPoint, OneNote-dokument, Excel-undersökning eller vanlig textfil.
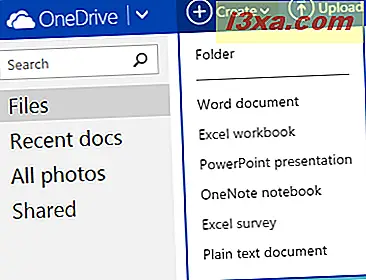 OneDrive lanserar en gratis webbversion av lämplig Office Online- applikation, så att du kan skapa en fil och spara den på din enhet, precis som på din dator.
OneDrive lanserar en gratis webbversion av lämplig Office Online- applikation, så att du kan skapa en fil och spara den på din enhet, precis som på din dator. 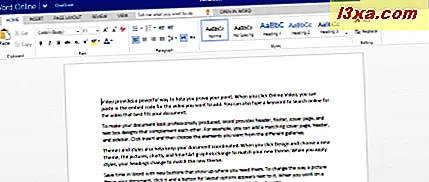
För att ladda upp en fil från din dator eller enhet, klicka eller peka på Upload .
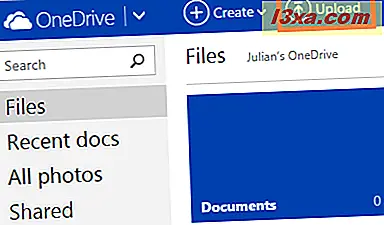 File Explorer öppnas, vilket ger åtkomst till datorns filsystem.
File Explorer öppnas, vilket ger åtkomst till datorns filsystem. 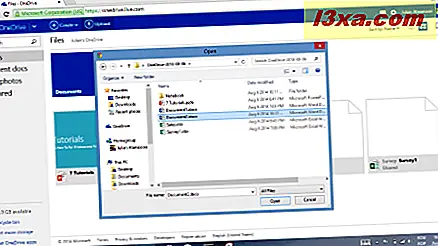
Bläddra igenom dina filer och välj allt du vill ladda upp och klicka eller peka på Öppna . Du kommer att se uppladdningsframsteg, som visas på bilden nedan.
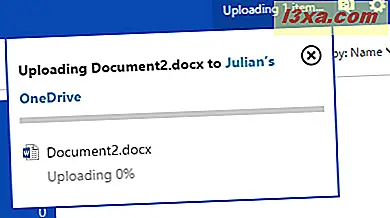
Så här ändrar du sätt OneDrive visar dina filer
Vyn vi visade dig ovan är standard miniatyrbildsvisning som du kommer att se när du först anger ditt OneDrive- konto. Medan det är söt och allt, är det inte precis det effektivaste sättet att visa filer. Om du vill ändra hur dina filer visas, ta en titt på knapparna i det övre högra hörnet av fönstret.
Den här knappen är den vanliga miniatyrbilden vi pratade om.
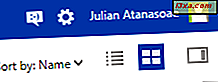
Klicka eller knacka på Details View- knappen bredvid den för att växla till en listvy. Detta ger dig mer information om dina filer inklusive datumet senast ändrat, oavsett om det delas och hur stort det är.
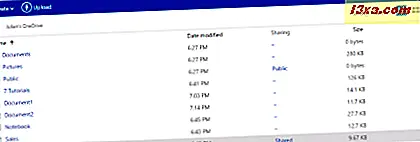
Klicka eller peka på Detaljer- knappen för att öppna eller stänga rutan till höger om fönstret. Den här rutan visar detaljerad information om vilken fil eller mapp som valts. I ett ögonblick kan du se vem som lagt till filen, som senast öppnade den, vem den delas med och en massa annan information. Du kan även redigera delningsbehörigheterna direkt från den.
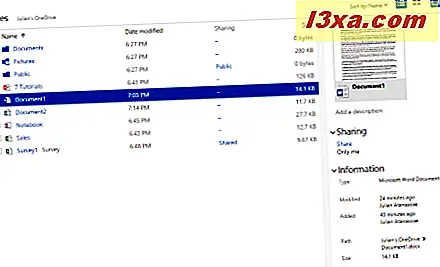
Så här sorterar du OneDrive-filer i webbläsaren
När du väl har bestämt dig för en vy du vill, måste du välja hur du vill sortera dina filer. Klicka eller peka på pilen bredvid Sortera efter för att se dina alternativ. Välj en modifierare för att sortera dina filer med t.ex. Datum modifierad eller Storlek . Välj sedan om du vill att dina filer ska sorteras i stigande eller nedåtgående ordning baserat på din valda modifierare.
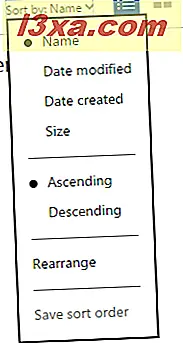
Du kan också välja omordna om du vill ordna om dina filer manuellt baserat på något godtyckligt system som du bara kan tänka dig. Klicka eller peka på och dra kakel runt för att hitta den ordning du gillar och klicka eller knacka på "Spara sorteringsordning" .
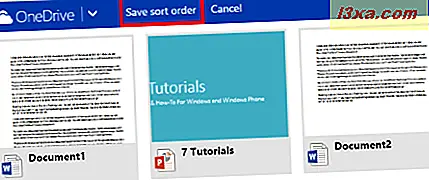
Så här redigerar och hanterar du dina filer i OneDrive
Nu när din OneDrive är full av filer och du kan sortera igenom dem, så är du redo att börja redigera och hantera dem. Försök högerklicka eller länge trycka på en fil för att se vad du kan göra.
Upp längst upp hittar du alternativ för att öppna och redigera dina filer:
Öppna menyn innehåller två alternativ:
- "Öppna i ..." öppnar filen i den faktiska Office-applikationen som är installerad på din dator.
- Med "Open in ... Online" kan du redigera din fil med den gratis onlineversionen av en Office-applikation.
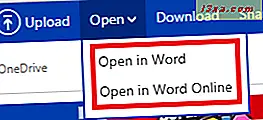
Hantera- menyn innehåller flera alternativ:
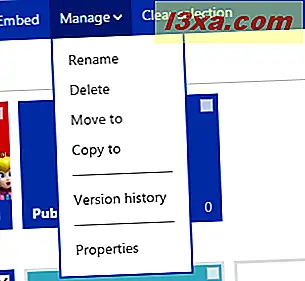
Alternativen Rename och Delete är ganska självförklarande. Klicka eller peka på Rename för att ändra filens namn och klicka eller peka på Ta bort för att skicka det till OneDrive-papperskorgen . Om du tar bort en fil av misstag, oroa dig inte om det, du kan återställa det utan problem. Vi täcker det senare.
Välj "Flytta till" eller "Kopiera till" om du vill ändra platsen för dina filer. "Flytta till" effektivt hämtar en fil och lägger den någonstans ny. "Kopiera till" håller en kopia av filen i sin nuvarande position och skapar en ny kopia på en ny plats du väljer.
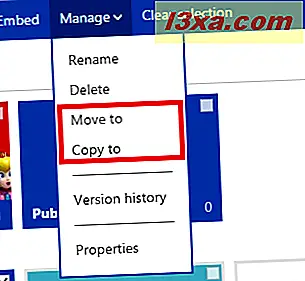
När du klickar på eller trycker på "Flytta till" eller "Kopiera till" måste du välja den nya platsen där du vill spara filen.
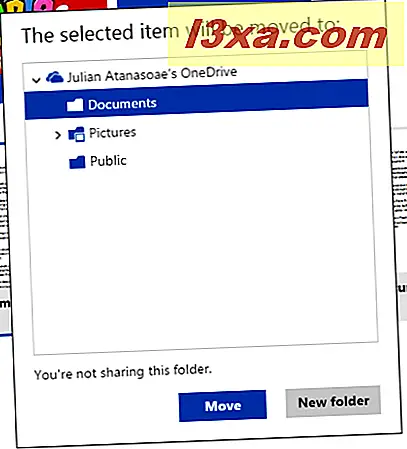
Om du vill hämta en kopia av en fil som är lagrad i din OneDrive till din dator kan du klicka på eller knacka på Hämta . Detta startar ett File Explorer- fönster som du kan använda för att hitta en plats för att spara filen. Klicka på Spara för att lagra filen på datorns hårddisk.

Vad om jag tar bort en fil genom misstag?
OneDrive har du täckt. När du tar bort en fil flyttas den faktiskt till OneDrive-papperskorgen . Om du tar bort en fil av misstag kan du gå till papperskorgen genom att klicka eller peka på länken längst ned till vänster i din webbläsare, som visas på bilden nedan.
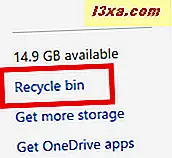
Mer information om hur mycket OneDrive lagrar dina raderade filer, alla återställningsmetoder som är tillgängliga och så vidare finns i denna handledning: Så här återställer du filer som du har raderat från din OneDrive.
Slutsats
Där har du det. OneDrive- webbplatsen har allt du behöver för att hantera dina filer, byggda direkt in. Allt du behöver är din Microsoft-kontoinformation för att logga in och du är redo att komma till jobbet. Med den här informationen vet du hur man gör den mest grundläggande filhanteringen, men OneDrive har mycket mer att erbjuda. Om du vill lära dig mer om denna härliga produkt, tveka inte att läsa våra rekommendationer nedan.



