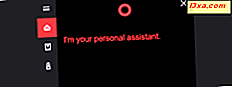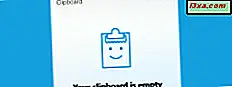
Att se och arbeta med klippbordet i Windows 10 är enkelt, eftersom det här operativsystemet erbjuder inbyggda funktioner för det, med början av Windows 10 oktober 2018 Update. Detsamma gäller dock inte Windows 7 och Windows 8.1. Dessa äldre operativsystem har inte avancerade verktyg för att arbeta med urklippet. Det finns dock tredje part apps som är utmärkta urklipps chefer, och en av de bästa kallas ClipClip . Det låter dig se ditt urklipp, använda det för att kopiera och klistra in flera objekt, och det låter dig också organisera innehållet i urklippet i mappar. Om du vill lära dig hur du använder den läser du på:
OBS ! ClipClip- appen stöder Windows 10, Windows 7 och Windows 8.1. För denna handledning använder vi skärmdumpar tagna i Windows 7, men allt är detsamma i Windows 10 eller Windows 8.1.
Hämta och installera ClipClip på din Windows-dator
Ladda ner ClipClip- appen på din dator. Du kan hämta den från sin officiella hemsida, här: ClipClip. I mitten av webbsidan borde du hitta en länk som heter 100% Free - Download Now . Klicka eller knacka på det och du hämtar en körbar fil som heter ClipClipSetup.exe, med en storlek på 10, 2 MB. När du har den på din dator, dubbelklicka eller dubbelklicka på den för att köra den.
Gå igenom stegen i installationsguiden och slutligen kryssa i rutorna "Starta ClipClip" och "Kör med Windows" . Genom att markera dessa alternativ gör du ClipClip- körningen direkt efter att du har slutfört installationen, och du gör det också varje gång Windows startar.
När du har tryckt på Slutför visar ClipClip dig en lista över standardmappar som du kan använda för de objekt du sparar i klippbordet. Om du vill använda dem väljer du Apply . Annars klickar du på eller trycker på Hoppa över . Senare kan du skapa egna egna mappar om du vill.
Så här använder du ClipClip för att kopiera och klistra in objekt från klippbordet
ClipClip ersätter ditt Windows Urklipp och förbättrar det genom att låta dig kopiera och klistra in flera objekt i den. Varje gång du trycker på tangenterna Ctrl + C på tangentbordet eller varje gång du väljer Kopiera ett objekt med högerklick-menyn i en app skickas texten eller bilden du kopierar till ClipClip .
När du vill klistra in ett objekt från ditt urklipp i ett fönster, om du trycker på Ctrl + V eller högerklickar (tryck och håll på en pekskärm), klistras det sista objektet från urklippet direkt.
ClipClip låter dig också klistra in äldre objekt från ditt urklipp. För att göra det, tryck på tangenterna Ctrl + Shift + V på ditt tangentbord i appfönstret där du vill klistra in. Denna åtgärd visar ClipClip- menyn.
I ClipClip- menyn klickar du på objektet som du vill klistra in i listan över senaste objekt.
Om du har många saker i ditt urklipp och du inte ser den du vill ha i listan kan du också använda sökfunktionen för att hitta den snabbare.
Det finns också andra alternativ som finns i ClipClip- menyn, som Kontextkänsliga klipp, Pinned Clips och Saved Clips . Det här är listor över objekt från ditt urklipp som innehåller endast vissa föremål:
- Kontextkänsliga klipp - den här listan ändrar dess innehåll enligt appfönstret som är inriktat.
- Pinned Clips - den här listan visar alla utklippstavlor som du har fastnat.
- Sparade klipp - visar alla utklippstavlor som du har sparat.
Så här stiftar du saker till ditt urklipp, i ClipClip
För att stifta ett objekt till ditt urklipp måste du först öppna ClipClip Manager- fönstret. Du kan göra det genom att dubbelklicka eller dubbelklicka på ikonen i systemfältet (det är en liten C-bokstav).
Då ska du se ClipClip Manager- fönstret, vilket ser ut som det här:
Nu, i listan med Senaste klipp, leta reda på det objekt som du vill peka på urklippet. Högerklicka eller tryck och håll in det och välj sedan Klämma klipp . Ett annat sätt att göra detsamma är att välja objektet som du vill stifta och tryck samtidigt på tangenterna Ctrl + L på tangentbordet.
Du kan kolla in de spända klippkartongens föremål när som helst, i listan över spända klipp .
Så här sparar du saker till ditt urklipp, i ClipClip
För att spara ett objekt i ClipClip, hitta det i listan över Senaste klipp eller Pinned Clips, i ClipClips Manager- fönstret. Högerklicka sedan på den och välj Spara som.
Välj den ClipClip- mapp där du vill spara den, välj ett namn för det och klicka sedan på eller tryck på Spara . Ett alternativt sätt att spara ett urklippsobjekt i en mapp är att bara dra och släppa det där.
Då kan du hitta objektet i den mapp du valde, och du kan klistra in den med hjälp av ClipClip Manager- fönstret eller ClipClip- menyn (den som du öppnar med Ctrl + Shift + V ).
Så här tar du bort objekt från klippbordet i ClipClip
Om du vill radera ett objekt från klippbordet öppnar du ClipClip Manager och hittar det. Högerklicka sedan (eller tryck och håll) på den och tryck på Radera klipp . Alternativt kan du välja det och trycka på Delete- tangenten på tangentbordet.
Andra funktioner som erbjuds av ClipClip
ClipClip är en kraftfull klipphanteringsapp, och de ovanstående är bara de viktigaste sakerna du kan göra med det. ClipClip har dock också andra funktioner, till exempel:
- Möjligheten fungerar med flera rotmappar, vilket innebär att du kan lägga till urklippsmappar var som helst du vill ha på datorn.
- Alternativet att använda Google Drive, OneDrive, Dropbox eller andra liknande molnlagringstjänster för att lagra klippklippsmallarna i urklippet, vilket innebär att du effektivt kan synkronisera dina urklippsobjekt på flera Windows-datorer.
- Clipboard Editor, som är ett verktyg som låter dig göra enkla redigeringar till dina textpostklipps urklipp.
- Instant Google Translate, som låter dig välja ett objekt från ditt urklipp och klistra in sin översättning till det språk du väljer.
Det finns mycket att skriva om alla dessa funktioner, och det skulle göra denna handledning mycket länge, så om du är intresserad av att använda allt som ClipClip har att erbjuda, besök denna webbplats: ClipClip-funktioner.
Använder du en tredjeparts klipphanteringshanterare på din Windows-dator?
Som du har sett är ClipClip en kraftfull klipphanterare som ger en mycket bättre upplevelse än vad du får som standard i Windows 7 eller Windows 8.1. Gillar du det? Behöver du ett klippbordshanterare för att göra dig mer produktiv när du arbetar? Känner du till andra liknande verktyg som är bättre än ClipClip ? Berätta vad du tycker i kommentarfältet nedan.