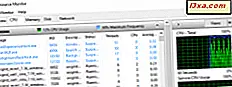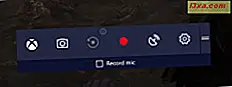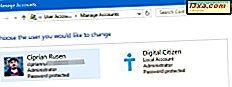
Av skäl som endast är kända för Microsoft, bestämde de sig för att ta bort gästkontot från Windows 10. Från och med juli 2015, med början 10159, är den här funktionen borta från Windows 10, utan mycket av en förklaring från Microsoft. Trots att den här funktionen är borttagen från Windows 10 hittar du flera webbplatser som lovar flera sätt att aktivera gästkontot i Windows 10. Problemet är att alla dessa metoder inte fungerar eller de fungerar men de skapar ett vanligt lokalt användarkonto, istället för ett riktigt gästkonto. Det här är därför de populäraste lösningarna på webben inte fungerar, vad händer när du aktiverar gästkontot i Windows 10 och hur du rengör de problem du har skapat för dig själv när du gör det:
Vad är gästkontot i Windows?
Först och främst är det viktigt att du förstår vad ett gästkonto är och hur det skiljer sig från vanliga lokala användarkonton. Som förklarat i den här guiden är gästkontot ett särskilt lokalt användarkonto med mycket begränsade behörigheter. Det har följande begränsningar:
- Det har inget lösenord och lösenord kan inte ställas in för det.
- Det kan inte installera appar, stationära appar eller maskinvaruenheter.
- Det kan bara använda de appar och stationära program som installerades på din dator eller enhet när gästkontot var aktiverat.
- Det kan inte ändra kontotyp, namn eller bild.
- Det kan inte ändra inställningarna för andra användarkonton.
- Det går inte att komma åt bibliotek och användarmappar för andra användarkonton.
- Det kan bara skapa filer på skrivbordet och dess användarmappar. Det kan inte skapa mappar och filer någon annanstans på datorn eller enheten.
- Gästanvändarkontot kan endast aktiveras eller inaktiveras av en administratör.
Tyvärr är den här funktionen tillgänglig på Windows 7, Windows 8.1, men inte på Windows 10.
Ett gästkonto skiljer sig från ett normalt lokalt användarkonto eftersom det har ännu färre behörigheter . Till exempel kan ett vanligt lokalt användarkonto ändra sitt namn eller bild, och det kan ha ett lösenord för det, till skillnad från med gästkontot.
Hur man aktiverar gästkontot i Windows 10? Den mest populära lösningen på webben och varför den inte fungerar!
När du söker på Google hittar du flera sätt att "aktivera" gästkontot i Windows 10. En innebär att du använder kontrollpanelen . Den här metoden fungerade bara tills byggnaden 10159, som släpptes i juli 2015. I alla efterföljande byggnader fungerar den här metoden inte.
Den populäraste lösningen på webben säger dock att du måste öppna kommandotolkningen med administratörsbehörigheter och köra följande kommandon:
- Skriv nätanvändare Besökare / lägg till / aktiv: ja och tryck på Enter.
- Skriv nätanvändare Besökare * och tryck på Enter två gånger.
- Skriv in lokala gruppanvändare Besökare / Ta bort och tryck på Enter.
- Skriv netto lokala grupper besökare / lägg till och tryck på Enter.
Du kan se stegen springa alla nedan, utan fel.

Många hävdar att det fungerar eftersom det inte returnerar några fel. Denna metod skapar emellertid inte ett gästreck som det du har i Windows 7 eller Windows 8.1. Denna metod skapar bara ett lokalt, standardanvändarkonto som heter Visitor. Det är allt!
De personer som har skapat den här guiden ignorerar en viktig information som visas av Windows 10 i datorhanteraren. När du öppnar Datorhanteraren och går till " Lokala användare och grupper" och sedan till Grupper ser du alla användargrupper som finns på din Windows 10-dator. Där väljer du användargruppen som heter Gäster . I det tidigare förfarandet läggs besökaranvändaren till gruppen Gäster och raderas från gruppen Användare .
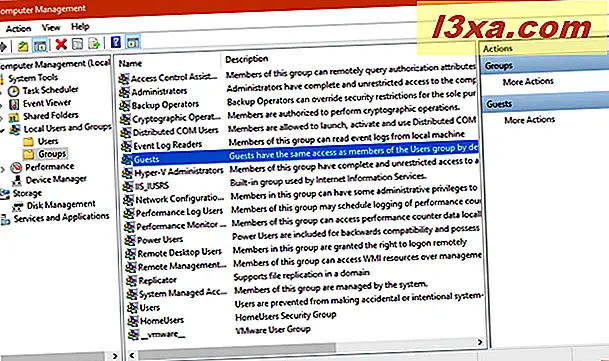
Läs beskrivningen av gruppen Gäster : "Gäster har samma tillgång som medlemmar av användargruppen som standard, med undantag för gästkontot som är ytterligare begränsat."

Det innebär att användarkonto som du skapat har samma tillgång som medlemmar i användargruppen . Det är inte ett gästkonto, vilket är ytterligare begränsat eftersom Microsoft har inaktiverat gästkontot i Windows 10 och ditt nyskapade konto inte heter Guest.
Hur man aktiverar gästkontot i Windows 10? Den näst populäraste lösningen på webben och hur det sätter på datorn!
En annan metod som annonseras för att fungera även i Windows 10 Home, innebär att du kör ett kommando i kommandotolkningen, som visas nedan: nätanvändare gäst / aktiv: ja .

Du öppnar kommandotolkningen med administratörsbehörigheter, skriver kommandot, trycker på Enter och du får veta att kommandot har slutförts. Här är vad som händer nästa:
Om du går till inloggningsskärmen i Windows 10 ser du inte gästkontot som anges som ett användarkonto som du kan använda för att logga in. Om du klickar på Start- knappen och sedan på ditt användarkonto ser du Gäst som användare konto du kan byta till.

När du klickar på eller knackar på Gäst, kommer du till inloggningsskärmen och där frågas du om att logga in med ditt befintliga användarkonto, inte gäst . Oavsett vad du gör för att coax Windows 10 till att visa ett gästkonto när du klickar på det, skickar Windows 10 dig att logga in med ett annat användarkonto.
Hur man aktiverar gästkontot i Windows 10? Den tredje populäraste lösningen på webben och hur det förstör datorn!
En annan populär lösning på webben innebär att du öppnar Local Security Policy Editor eller gpedit. Där går du till "Säkerhetsinställningar -> Lokala policyer -> Användarrättighetsuppdrag" och söka efter en policy som säger: "Avvisa logga in lokalt."

Dubbelklicka på "Avvisa logga på lokalt ", ta bort Gäst från listan över användarkonton som blockeras från att logga in lokalt och tryck på OK.

Sedan, i samma verktyg, går du till "Säkerhetsinställningar -> Lokala policyer -> Säkerhetsalternativ" och leta efter "Konton: Gästkonto status". Dubbelklicka på denna policy.

Därefter ställer du in gästkontostatusen till Enabled och trycker på OK.

Allt går bra, utan problem men här är vad som händer nästa:
Om du går till inloggningsskärmen i Windows 10 ser du gästkontot som anges som ett användarkonto som du kan använda för att logga in. Om du klickar på Start- knappen och sedan på ditt användarkonto ser du Gäst som användarkonto dig kan byta till.

Men när du loggar in på gästkontot tar Windows 10 för evigt att förbereda ditt konto och efter ett tag börjar det visa fel efter fel, som det som visas på bilden nedan.

Resultatet är att du får ett oanvändbart gästkonto i Windows 10.
Så här fixar du saker och rullar tillbaka de problematiska förändringarna
Nu när det är uppenbart att du inte kan få gästkontot tillbaka i Windows 10 och du inte kan logga in med det, låt oss se hur du åtgärdar de problem du skapat för dig själv:
Om du väljer den första "lösningen" och du har skapat ett användarkonto som heter Visitor, är allt du har ett vanligt lokalt användarkonto, inte ett gästkonto. Du kunde ha skapat det snabbare och kallade det allt du önskade, med hjälp av den här handledningen: Så här skapar du ett lokalt (icke-Microsoft) konto i Windows 10, i 4 steg. Om du vill fortsätta använda Visitor-kontot kan du göra det utan fel eller du kan radera det med hjälp av anvisningarna i den här guiden: Så här tar du bort användarkonton i Windows.
Om du valde den andra lösningen som innebar att du kör ett kommando ( nätverks gäst / aktiv: ja ), ska du inaktivera det dummy gästkonto som du just skapat. För att göra det, starta Kommandotolken som administratör. Skriv sedan kommandotjänsten gäst / aktiv: nej och tryck på Enter på tangentbordet. Om kommandot slutfördes lyckades det dummy Gästkonto du skapade nu är avstängt och dina problem är över.
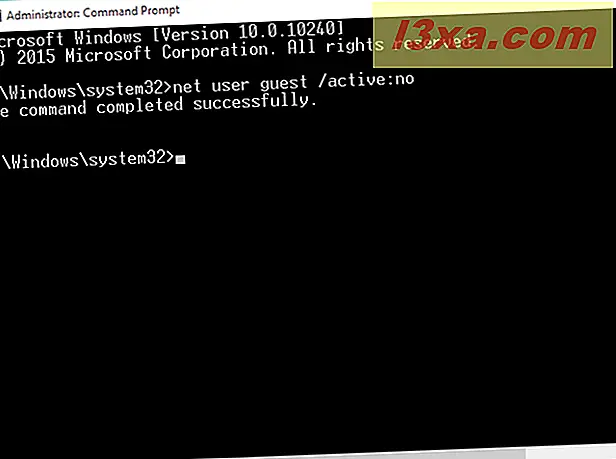
Om du gick till den tredje lösningen som involverade den lokala säkerhetspolicyeditorn eller gpedit, följ samma steg och gör motsatta inställningar till de som beskrivs i föregående avsnitt i denna handledning.
Slutsats
Tyvärr finns det webbplatser som ljuger för dig för lite trafik och en snabb pengar. De säljer även "lösningar" för problem som orsakas av att en funktion i Windows har tagits bort av Microsoft, som du inte kan komma tillbaka, oavsett vad du gör, som gästkontot i Windows 10. Förhoppningsvis, Du har hittat den här guiden, läst den, följt instruktionerna och du har lyckats lösa de problem du skapade för dig själv.