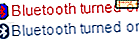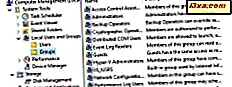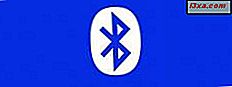
Bluetooth är ett stort ämne på vår hemsida, eftersom många söker en bra guide för hur man ansluter sina datorer med andra Bluetooth-enheter som mobiltelefoner (smart eller inte), konsoler (PSP) eller musikspelare. Vi hade en gammal handledning som, trots att den syftade till att vara komplett, misslyckades det med att hjälpa många människor. Därför bestämde vi oss för att uppdatera det så att det fungerar med de senaste enheterna och även skapa en mini-serie artiklar som täcker fler Bluetooth-enheter och scenarier. Det här är den första artikeln om Bluetooth-anslutningar, som visar hur du installerar och konfigurerar Bluetooth, kopplar din dator med en mobiltelefon, skickar eller tar emot filer och hur du tar bort en Bluetooth-parning.
Förutsättningar för en bra Bluetooth-anslutning
Även om Bluetooth är en bred spridsteknik betyder det inte att du får en perfekt upplevelse när du ansluter enheter som din bärbara dator och din mobiltelefon. Du måste vara uppmärksam på många detaljer:
- Installera drivrutiner för din Bluetooth-adapter på din dator. Om du har en bärbar dator eller en netbook, dubbelkäver du att din modell har Bluetooth-support. Många bärbara datorer har inte stöd för denna teknik. Windows ska kunna identifiera din Bluetooth-adapter och installera drivrutinerna för den via Windows Update. Om det inte kan, se till att du installerar drivrutinerna för det från webbplatsen för din dators tillverkare eller från skivan med drivrutiner som skickas med datorn. Om du har en stationär dator måste du först köpa en USB-Bluetooth-adapter, som den här: Kinivo BTD-400 Bluetooth 4.0 USB-adapter.
- Installera de senaste drivrutinerna för telefonen, på din dator. Även om bristen på dessa drivrutiner inte skulle påverka möjligheten att överföra filer via Bluetooth, kan installationen hjälpa till att se till att all funktionalitet fungerar som förväntat. Drivrutiner för telefoner ingår generellt i PC-sviterna som tillverkats av mobiltelefontillverkare (till exempel: Nokia Ovi Suite, Sony Ericsson PC Suite, Motorola Phone Tools eller Samsung PC Studio).
- Slå på Bluetooth både på din telefon och din dator. På din dator hittar du en knapp / växel eller en kombination av tangenter ( Fn- tangent plus något annat) för att aktivera Bluetooth-funktionen. Vissa bärbara datortillverkare komplicerar saker ytterligare genom att inte ge sådana knappar och kräver att du använder deras anpassade programvara för att aktivera denna funktionalitet. På Sony Vaio-datorer kan du exempelvis bara aktivera Bluetooth från det VAIO Smart Network- verktyg som de tillhandahåller. När Bluetooth är påslagen kommer du att märka dess ikon i aktivitetsfältet som visas på skärmbilden nedan.
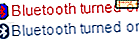
Om du äger en smartphone bör du också läsa den här guiden: Ansluta Smartphones till din dator via Bluetooth Device Control . Några av knapparna och alternativen som presenteras i denna handledning gäller mestadels för vanliga telefoner, utan några avancerade bearbetningsmöjligheter. För smartphones kan proceduren variera mycket jämfört med den här handledningen och den andra guiden vi rekommenderar är närmare den verkliga upplevelsen.
Tillåt och konfigurera Bluetooth-anslutningar på din dator
Nu när den första uppsättningen förutsättningar har uppfyllts är det dags att konfigurera Bluetooth på din dator. I anmälningsområdet klickar du på den lilla pilen för att visa en hel uppsättning ytterligare ikoner. Högerklicka sedan på ikonen Bluetooth och klicka på Öppna inställningar .
 OBS ! Om du vill att din Bluetooth-ikon ska dyka upp i meddelandefältet så att du inte behöver klicka på pilen först, kolla in den här handledningen: Så här anpassar du anmälningsområdet.
OBS ! Om du vill att din Bluetooth-ikon ska dyka upp i meddelandefältet så att du inte behöver klicka på pilen först, kolla in den här handledningen: Så här anpassar du anmälningsområdet. I Bluetooth-inställningarna går du först till fliken Alternativ och kontrollerar följande inställningar: Låt Bluetooth-enheter hitta den här datorn, låta Bluetooth-enheter ansluta till den här datorn, varna mig när en ny Bluetooth-enhet vill ansluta och Visa Bluetooth-ikonen i anmälningsområdet.

Nu måste du gå till fliken Dela och se till att en annan inställning är markerad: "Tillåt fjärranslutna enheter att bläddra, skicka och ta emot bilder, musik och andra filer." Du kan också ändra standardmappen för att spara mottagna filer, om du klickar på Browse .

Se till att du inte hoppa över någon av de ovan angivna inställningarna. Om du markerade allt, har du mindre sannolikhet att få problem senare.
Koppla din dator med din mobiltelefon
Om du har gjort alla steg som nämns i avsnitten ovan är det dags att para din dator och din mobiltelefon. Denna process kan startas både från din dator och din telefon. För denna handledning väljer jag att starta parningen från din dator.
Gå först till panelen Enheter och skrivare genom att klicka på genväg i Start-menyn . Klicka sedan på knappen "Lägg till en enhet" .
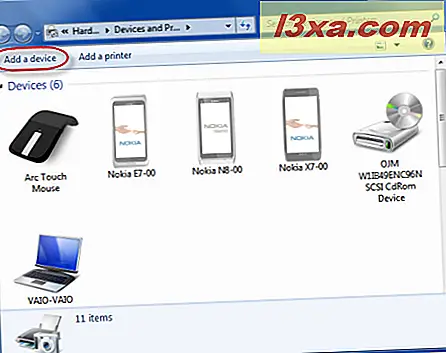
Detta startar guiden "Lägg till en enhet", som automatiskt söker efter nya enheter, inklusive Bluetooth-enheter. Efter några sekunder ska din telefon visas i listan över tillgängliga enheter. Om det inte gör det måste du kontrollera att Bluetooth är aktiverat i telefonen och telefonen är inställd som upptäckbar.
Välj din telefon och klicka på Nästa .

Guiden visar en kod som du måste skriva på din mobiltelefon, så att paringen är klar.

På din mobiltelefon meddelas att din dator vill ansluta via Bluetooth. Tryck på OK och skriv sedan koden.
När koden är inmatad skapas parningen och Windows söker automatiskt efter drivrutiner för din mobiltelefon och installerar sedan dem. Om du har följt vårt steg för steg-tillvägagångssätt, är drivrutinerna redan installerade och det borde inte vara några problem.
OBS! I vissa mobiltelefoner och datorkombinationer kan det hända att koden redan visas av mobiltelefonen och du blir ombedd att bekräfta om du vill att parningen ska utföras. Bekräfta detta och parningen görs utan att du behöver skriva in koden.
Då informeras du om att enheten har lagts till på din dator. Klicka på Stäng så att du kan flytta för att överföra filer mellan enheter.

Skicka en fil från din dator till en mobiltelefon
För att skicka en fil från en dator till din telefon, högerklicka på Bluetooth-ikonen som finns i meddelandefältet på Aktivitetsfältet. Från högerklick-menyn väljer du Skicka en fil .
 OBS: Beroende på modell (er) för din bärbara dator och telefon kan alternativet Skicka en fil saknas. Om så är fallet måste filöverföringen initieras annorlunda, från den så kallade Bluetooth-enhetskontrollpanelen . Du kan hitta en detaljerad handledning om det här: Ansluta Smartphones till din dator via Bluetooth Device Control.
OBS: Beroende på modell (er) för din bärbara dator och telefon kan alternativet Skicka en fil saknas. Om så är fallet måste filöverföringen initieras annorlunda, från den så kallade Bluetooth-enhetskontrollpanelen . Du kan hitta en detaljerad handledning om det här: Ansluta Smartphones till din dator via Bluetooth Device Control. Guiden för Bluetooth-filöverföring öppnas och visar listan över Bluetooth-enheter med vilka datorn är parad. Välj den telefon som du vill skicka filen till och klicka sedan på Nästa .

Du blir ombedd att välja den fil som du vill skicka. Bläddra i din dator och välj filen. Klicka sedan på Nästa .
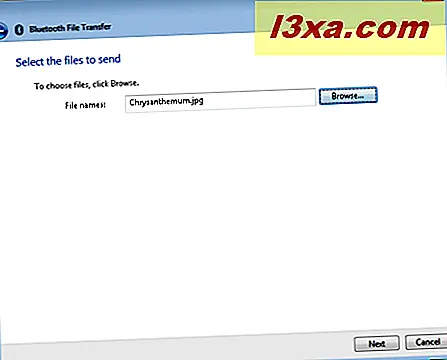 OBS! För att skicka mer än en fil, tryck och håll Ctrl- tangenten på tangentbordet medan du använder musen för att välja de filer du vill överföra.
OBS! För att skicka mer än en fil, tryck och håll Ctrl- tangenten på tangentbordet medan du använder musen för att välja de filer du vill överföra. På din telefon kan du bli ombedd att bekräfta överföringen innan den börjar. Om så är fallet, låt sedan överföringen starta. Detta beteende skiljer sig åt mellan telefonmodeller.
Vänta på att överföringen är klar.

När du är klar informeras du. Klicka på Slutför .

Ta emot en fil från din mobiltelefon på din dator
För att ta emot en fil till datorn från din telefon, högerklicka först på Bluetooth-ikonen, i meddelandefältet på Aktivitetsfältet. På högerklick-menyn väljer du Ta emot en fil . Detta måste göras innan du börjar överföra från din mobiltelefon.
 OBS: Beroende på modell (er) för din bärbara dator och telefon kan alternativet Ta emot en fil saknas. Om så är fallet måste filöverföringen initieras annorlunda och det hanteras av funktionaliteten som ingår i Bluetooth-enhetskontrollpanelen . Du kan hitta en detaljerad handledning om det här: Ansluta Smartphones till din dator via Bluetooth Device Control.
OBS: Beroende på modell (er) för din bärbara dator och telefon kan alternativet Ta emot en fil saknas. Om så är fallet måste filöverföringen initieras annorlunda och det hanteras av funktionaliteten som ingår i Bluetooth-enhetskontrollpanelen . Du kan hitta en detaljerad handledning om det här: Ansluta Smartphones till din dator via Bluetooth Device Control. Guiden för Bluetooth-filöverföring öppnas och informerar dig om att den väntar på en anslutning. Efter det här steget (och först efter detta steg) kan du gå till din telefon och starta överföringen.

På din mobiltelefon väljer du filerna du vill överföra och skickar dem via Bluetooth. När du blir frågad till vilken enhet som ska skicka dem, välj din dator och bekräfta ditt val.
Överföringen startar automatiskt, utan att du behöver göra några klick på din dator.

När överföringen är klar visas en sammanfattning. Du blir också frågad om var du ska spara filerna. Klicka på Bläddra och välj en ny plats om det är vad du behöver. När du är klar klickar du på Slutför .

Filerna är nu tillgängliga på din dator.
Ta bort paringen mellan datorn och din mobiltelefon
Om du inte längre behöver använda parningen mellan din dator och en mobiltelefon, kan du ta bort den från panelen Enheter och skrivare .
Öppna först den här panelen genom att klicka på genväg i Start-menyn . Välj sedan telefonen och högerklicka på den. Från menyn väljer du "Ta bort enhet" .

Du uppmanas att bekräfta borttagningen. Klicka på Ja .

Ett framstegsfönster visas, vilket bara ska ligga inom några sekunder.

När borttagningsprocessen är klar går fönstret av sig själv och du returneras till panelen Enheter och skrivare .
Slutsats
Som du kan se är det inte så enkelt att skicka eller ta emot filer via en Bluetooth-anslutning och det kan vara problem. Även denna handledning gäller inte alla kombinationer av enheter. Därför ber vi dig vänta på mer artiklar om ämnet. Vi kommer att göra vårt bästa för att ge så mycket hjälp som möjligt.