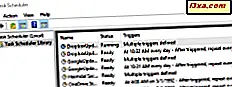Om du använder Windows, varje gång du kopplar in en medieenhet som ett minneskort, USB-minne eller extern hårddisk, ser du ett autoplay-fönster och frågar dig att välja vad du vill göra. Om du vill veta vad AutoPlay är, varför det är användbart, hur du personifierar det eller hur du inaktiverar det, läs den här handledningen:
Vad är AutoPlay i Windows?
Varje gång du kopplar in någon typ av media till din Windows-dator eller enhet, som en USB-minnepinne, kanske du ser snabb att be dig välja vad du vill göra. Så här ser det ut i Windows 10.
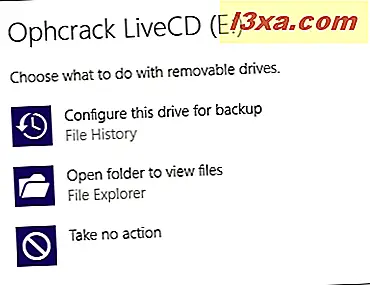
I Windows 7 ser denna prompten ganska annorlunda ut.

I Windows 8.1 är prompten mycket lik vad du ser i Windows 10.

Den här prompten heter AutoPlay och visas för alla typer av medieenheter: flyttbara enheter (USB-minnepinnar, externa hårddiskar), minneskort, DVD-skivor, CD-skivor, Blu-Ray-skivor, installationsskivor med programvara och spel och enheter som smartphones som är anslutna till din Windows-dator eller -enhet via USB.
Alternativen du ser i AutoPlay-prompten skiljer sig åt mellan Windows-versionerna och de beror på de appar som du har installerat och vilka typer av media du pluggar in. När du till exempel sätter i ett minneskort får du många alternativ för import foton och videoklipp på den och för att visa multimediafilerna som lagras på den. När du kopplar in en Blu-Ray-skiva med en film får du alternativ för att visa filerna som finns på skivan och för att spela filmen med hjälp av specialprogrammen som är installerade på din Windows-dator eller -enhet.
AutoPlay kan stängas av för bra och kan även anpassas efter dina behov och önskemål. Om du inte gillar dina anpassade inställningar kan du också återställa den till sitt standardbeteende. Läs nästa avsnitt i den här guiden för att lära dig hur du gör alla dessa saker.
Var hittar du AutoPlay-inställningarna i Kontrollpanelen
Om du vill ändra något på hur AutoPlay fungerar i Windows måste du gå till kontrollpanelen .
Klicka sedan på eller tryck på "Hårdvara och ljud".

Klicka sedan på eller knacka på AutoPlay .

Nu ser du alla inställningar som finns tillgängliga för AutoPlay, i Windows. Medan sakerna ser lite annorlunda ut mellan versioner av Windows är alla konfigurationsalternativen desamma, så vi använder skärmdumpar som tas i Windows 10, för att hålla sakerna enkla och inte överbelasta dig med bilder.
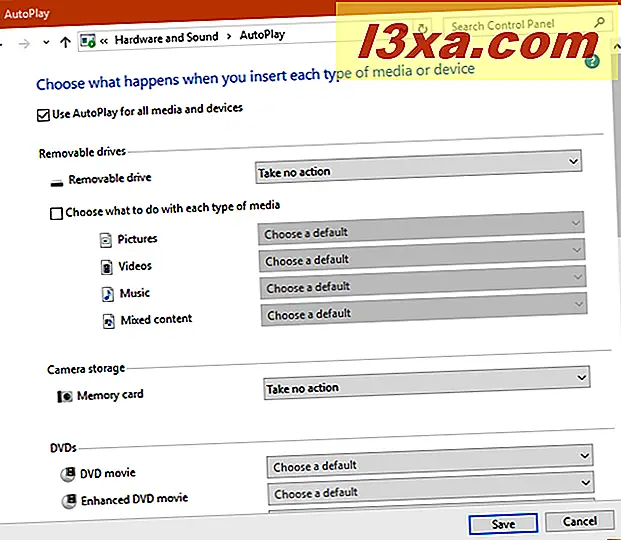
I Windows 10 finns det även vissa inställningar för automatisk uppspelning i inställningsappen. Men de är mycket färre och du kan utföra en mycket detaljerad konfiguration från kontrollpanelen .
Låt oss sedan se hur du anpassar AutoPlay-beteendet för alla typer av mediaenheter.
Så här anpassar du AutoPlay-beteendet för alla medieenheter
Om du vill använda AutoPlay för olika typer av media eller enheter, se till att du kontrollerar inställningen som säger: "Använd AutoPlay för alla media och enheter."

Gå sedan till den typ av medieenhet du vill personifiera och klicka på rullgardinsmenyn till höger om namnet. De flesta användare arbetar med flyttbara enheter, så låt oss ta dem som ett exempel. Du kan se på skärmdumpen nedan, de åtgärder som finns på en av våra Windows 10-datorer. På din, de kommer att vara olika, beroende på hur många appar du har installerat och vilka av dem interagerar med flyttbara enheter.
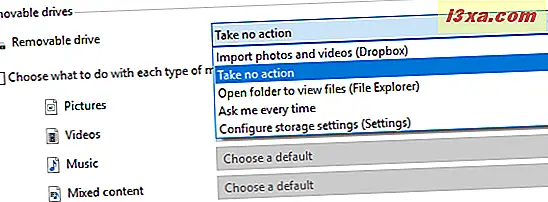
En användbar funktion som endast är tillgänglig i Windows 10 är att du kan ställa in standardåtgärder för flyttbara enheter beroende på deras majoritetsinnehåll: bilder, videoklipp, musik eller blandat innehåll. Du måste kontrollera "Välj vad du ska göra med varje typ av media" och välj sedan de åtgärder du vill utföra för varje typ.

Windows 7-användare märker att de inte kan konfigurera AutoPlay för flyttbara enheter eller för minneskort. Dessa alternativ är endast tillgängliga i Windows 10 och Windows 8.1.
Men Windows 7-användare kan konfigurera AutoPlay för andra typer av media, inklusive Blu-ray-skivor. Låt oss se vilka åtgärder som finns på vår Windows 10-dator. Återigen kommer åtgärden som är tillgänglig på din dator att vara lite annorlunda.

Om du väljer "Fråga mig varje gång", frågar Windows dig att välja vad det ska göra, varje gång du sätter in den typen av mediaenhet.
Om du vill stänga av AutoPlay bara för en typ av media väljer du "Take no action" från listan över åtgärder som är tillgängliga för den.
När du är redo att ställa in saker, glöm inte att klicka eller tryck på Spara så att dina ändringar tillämpas.
Hur "Fråga mig varje gång" fungerar i olika versioner av Windows
Som tidigare nämnts, om du väljer "Fråga mig varje gång" för en viss typ av media eller enhet, frågar Windows dig vad du ska göra med varje gång du ansluter den. Men hur det gör det, skiljer sig åt mellan Windows-versioner. Till exempel laddar Windows 7 automatiskt AutoPlay-prompten med tillgängliga alternativ, så snart du ansluter den typen av media. Du kan också välja standardåtgärden för framtida interaktioner med den typen av media.

Windows 10 är diskretare och det visar en anmälan om att något var anslutet. Du kan ignorera den här meddelandet eller du kan klicka eller knacka på det.

Om du klickar på eller trycker på det här meddelandet ser du AutoPlay-prompten med alla tillgängliga åtgärder.
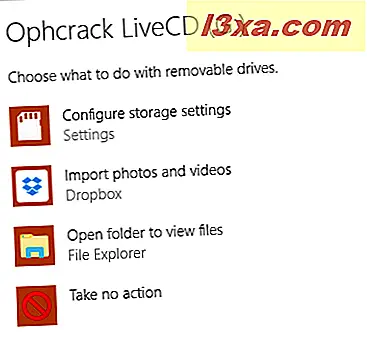
Detsamma i Windows 8.1: Först informeras du om att något var anslutet till din dator eller enhet.

Klicka eller peka på meddelandet och du ser de tillgängliga åtgärderna.
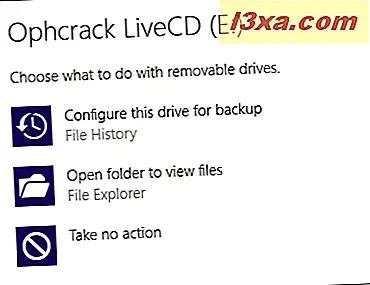
Klicka eller peka på det alternativ du föredrar och det körs. Det finns dock ingen kryssruta för att ställa in den här åtgärden som standard för den typen av media, som i Windows 7. För att ändra standard måste du gå till fönstret AutoPlay och följa anvisningarna som delas i föregående avsnitt.
Hur återställer du AutoPlay till standardinställningarna?
Om du har gått för mycket med AutoPlay och dess inställningar, och du vill gå tillbaka till sitt standardbeteende, kan du göra det. I fönstret AutoPlay, bläddra ner tills du hittar "Återställ alla standardinställningar" -knappen. Klicka eller knacka på det och sedan på Spara .

AutoPlay återställs nu till sitt standardbeteende från Windows.
Så här stänger du av AutoPlay för alla media och enheter
Du kan vara irriterad av AutoPlay och du vill att den ska stängas av för alla typer av media och enheter. Om det är fallet för dig, i fönstret AutoPlay, avmarkera kryssrutan som säger "Använd AutoPlay för alla media och enheter" och tryck sedan på Spara .

AutoPlay är nu helt avaktiverad.
Gillar du funktionen AutoPlay i Windows?
Nu vet du hur du konfigurerar AutoPlay i all modern version av Windows. Innan du stänger den här artikeln delar du med oss om du gillar den här funktionen och om du har hållit den aktiverad eller har stängt av den. Använd kommentarformuläret som är tillgängligt nedan.