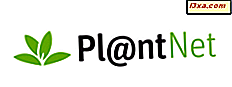I det förflutna brukade OneDrive-klienten för Windows visa platsinnehavare i File Explorer för alla filer som du hade sparat i molnet, även om de inte fanns tillgängliga lokalt på din dator eller enhet. Tyvärr försvann den här funktionen från Windows för ett tag sedan, och rörde missnöje från användarna. I Windows 10 Fall Creators Update, ger Microsoft funktionen tillbaka, men nu ringer de på filer On-Demand . Om du vill veta vad Filer på begäran är, hur det fungerar och hur du använder det, läs den här handledningen:
Vad gör filer på begäran?
Filer på begäran ger dig tillgång till alla dina filer i OneDrive-molnet, med File Explorer, oavsett om de laddas ned på din Windows 10-dator eller -enhet. Med andra ord kan du se alla dina OneDrive-filer, även de som endast är tillgängliga online, i File Explorer, precis som alla andra. Frågorna som ansporerar nu är förstås, hur skiljer du bara de onlinelfria filerna från de som finns tillgängliga lokalt på din dator eller enhet. Läs vidare för att hitta svaret.
Du borde veta att den här nya funktionen är tillgänglig i Windows 10 Fall Creators Update. Om du inte har den här versionen av Windows 10 kan du inte använda filer på begäran . Windows 10 Fall Creators Update kommer till alla Windows 10-användare gratis från och med 17 oktober 2017.
Så här hittar du om din OneDrive-fil endast är online eller finns lokalt
I File Explorer har filerna och mapparna från din OneDrive en annan statusindikator beroende på var de är lagrade:
- Endast filer på nätet - ha en blå molnstatus . Det här är filer som du har lagrat i ditt OneDrive-lager, men som inte laddas ner lokalt på din Windows 10-dator. De tar inte plats på hårddisken, men de tar plats i ditt OneDrive-molnslag. Även om du kan se alla onlinelfiler även om du inte har en aktiv internetanslutning, kan du bara öppna dem om du har tillgång till internet.
- Lokalt tillgängliga filer - ha en grön markering i en vit cirkelstatus . Det här är filer från ditt OneDrive-utrymme som du har tillgång till tidigare med File Explorer . Varje gång du öppnar en enda enda fil från din OneDrive, hämtar File Explorer och lagrar den på din dator eller enhet lokalt. Således kan dessa filer öppnas och användas även när du inte har en fungerande internetanslutning. Dessa filer tar plats på hårddisken. Om du vill kan du återställa hela processen och återskapa ditt lokala lagringsutrymme genom att bara göra filerna online igen.
- Alltid tillgängliga filer - ha en vit markering i en grön cirkelstatus . Det här är filer från ditt OneDrive-molnutrymme som du uttryckligen har bestämt för att hämtas och lagras lokalt på din Windows 10-dator eller -enhet, alltid. De tar permanent plats på hårddisken, och de är alltid tillgängliga, oavsett om du har en fungerande internetanslutning eller inte. Du kan inaktivera dessa filer från att vara alltid tillgängliga.
Så här ser de tre statuserna för filer på efterfrågan ut i File Explorer :

Om du gillar vad File On-Demand handlar om, vill du aktivera den här funktionen. Så här gör du det:
Så här aktiverar du OneDrive-filer på begäran
På aktivitetsfältets systemfält eller meddelandefält om du föredrar att namnge det så klickar du på eller knackar på OneDrive- ikonen.

OneDrive öppnar ett litet fönster: i det övre högra hörnet bör det finnas en inställningsknapp med en ikon som ser ut som ett kugghjul. Klicka eller tryck på den.

Ett fönster som heter Microsoft OneDrive öppnas.

Du kan komma till samma ställe genom att högerklicka på OneDrive-ikonen i meddelandefältet och sedan genom att klicka eller peka på Inställningar .

Gå till fliken Inställningar i Microsoft OneDrive- fönstret.

Nerst på fliken Inställningar bör du hitta en sektion som heter Filer på begäran . Det har bara ett alternativ: "Spara utrymme och hämta filer när du använder dem."
För att aktivera funktionen File On Demand måste du kontrollera det här alternativet och klicka sedan på eller klicka på OK- knappen.

Så här inaktiverar du OneDrive-filer på begäran
Om du föredrar att inte använda funktionen File On Demand alls kan du inaktivera den. I stället för att markera alternativet "Spara utrymme och ladda ner filer som du använder dem", avmarkera det och tryck på OK för att spara din inställning.
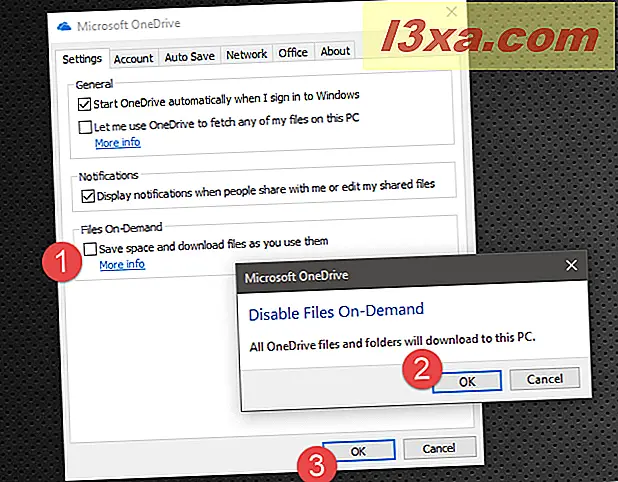
OneDrive kommer att be dig att bekräfta ditt val och informera dig om att alla OneDrive-filer och mappar kommer att hämtas till din dator. Om du vill fortsätta klickar du på eller trycker på OK två gånger och du är klar.
Så här ställer du in filer och mappar från din OneDrive för att alltid vara tillgänglig
Om du har aktiverat funktionen File On Demand, kanske du vill veta hur du gör dina viktiga filer tillgängliga lokalt på din dator eller enhet. På så sätt kan du arbeta med dem även om du inte har en internetanslutning.
Lyckligtvis väljer du om vissa filer eller mappar ska konfigureras för nedladdning och alltid tillgänglig är enkelt. I File Explorer, navigera till din OneDrive och hitta den aktuella mappen eller filerna. Högerklicka sedan på dem (eller tryck och håll ned om du har en pekskärm) och välj "Håll alltid den här enheten" om du vill göra dem alltid tillgängliga lokalt.

Så här ställer du in filer och mappar från din OneDrive som inte längre är tillgängliga
Om du ändrar dig och inte längre vill att några av dina filer eller mappar ska vara tillgängliga lokalt, följ samma steg, men här avmarkerar du alternativet "Håll alltid på den här enheten."

Hur man frigör utrymme genom att göra dina OneDrive-filer tillgängliga endast online
Om du har ett litet lokalt lagringsutrymme kanske du föredrar att hålla alla dina OneDrive-filer tillgängliga endast på nätet. På så sätt tar de aldrig ut plats på din Windows 10-dator eller -enhet. Du kan dock arbeta med dem, men bara så länge du har en fungerande internetanslutning.
Om du vill konfigurera några eller alla dina filer eller mappar för att vara tillgängliga endast när du är online öppnar du File Explorer, navigerar till din OneDrive och hittar sedan de filer eller mappar som du bara vill göra tillgängliga online. Markera dem och högerklicka på dem (eller tryck och håll dem kvar, om du har en pekskärm). På kontextmenyn klickar du på eller knackar på alternativet "Free up space."

Windows 10 raderar sedan de lokalt lagrade kopiorna av dessa filer eller mappar men håller online-originalet på plats, oförändrat. Detta kan vara ett utmärkt sätt att återställa lagringsutrymme på din enhet, speciellt om du har stora filer lagrade i OneDrive.
Slutsats
Som du har sett är det enkelt att starta och arbeta med den nya filen On Demand OneDrive-funktionen från Windows 10. Med bara några klick eller kranar kan du göra File Explorer visa alla dina OneDrive-filer, oavsett om de är tillgängliga lokalt eller online. Vad tycker du: är den här funktionen ett utmärkt komplement till de nyheter som har gjorts av Fall Creators Update? Dela din åsikt i kommentarerna nedan.