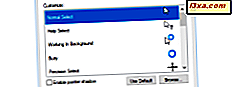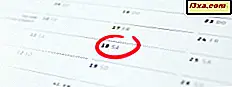
Vill du konfigurera i detalj alla inställningar för datum och tid som finns i Windows 10, Windows 7 eller Windows 8.1? Vill du anpassa formatet för datum och tid som visas i Windows, ändra din tidszon eller hur Windows uppdaterar lokal tid med hjälp av information från offentliga servrar? I denna handledning lär du dig allt detta och mer:
OBS! Den här handboken omfattar Windows 10, Windows 7 och Windows 8.1. Det första avsnittet täcker bara Windows 10 och vad du kan ställa in i inställningsappen . Men i Windows 10 kan du också använda kontrollpanelen för samma uppgifter, som du gjorde i Windows 7 eller Windows 8.1. Om du använder en äldre version av Windows, hoppa över den första sektionen och gå till den andra.
Så här anpassar du datum och tid i Windows 10
I Windows 10, för att ändra datum och tid, öppnar du appen Inställningar . Gör det genom att klicka på eller tappa på kugghjulet från Start-menyn eller genom att följa några av de alternativa metoderna som vi har beskrivit här: 9 sätt att öppna inställningsappen i Windows 10.

I Inställningar- appen klickar du på / knackar på tid och språk kakel.

Avsnittet "Datum och tid" i appen Inställningar öppnas. Här kan du ställa in tid, tidszon, lägga till ytterligare kalendrar i Aktivitetsfältet och ändra formatet som används av Windows för att visa tid och datum.

"Datum och tid" börjar med att berätta vad tid och datum är just nu. Till exempel kan du se att skärmdumpen nedan togs klockan 8:04, onsdagen den 3 maj 2017.

Då får du två växlar som heter " Set time automatically" och " Set timezone automatically ." Som standard ska de båda sättas på . Det innebär att både tid och tidszon som används av Windows 10 ställs in automatiskt av operativsystemet med hjälp av informationen som är tillgänglig om din plats och genom att synkronisera tiden med Microsofts tidsservrar.
Om tids- och tidszonen ställs in automatiskt av Windows 10, kommer de följande inställningarna på sidan - " Ändra datum och tid", "Tidszon" och "Justera automatiskt sommartid" - att stängas av och kan inte användas.

Om du inte vill att Windows 10 ska ställa in tiden automatiskt, stäng av strömbrytaren med samma namn. När du gör det blir knappen "Ändra datum och tid" aktiv. Klicka eller tryck på den.
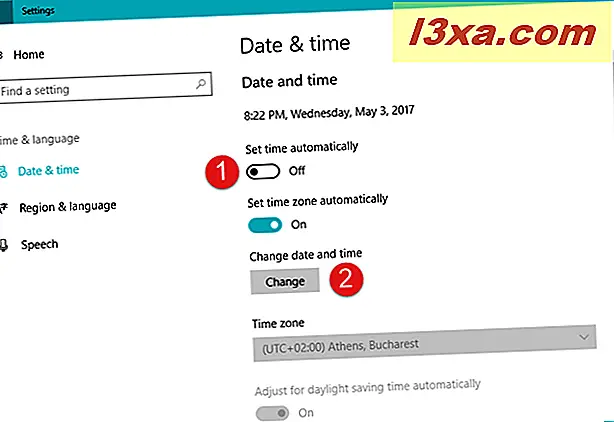
Ett nytt fönster dyker upp. Här kan du ställa in både datum och tid. När du är klar trycker du på Ändra för att spara dina inställningar.

Gå nu tillbaka till avsnittet "Datum och tid" och stäng av " Ställ in tidszon automatiskt" om du vill konfigurera tidszonen manuellt. När du inaktiverar denna omkopplare blir inställningen " Tidzon" under den aktiv.

Klicka eller tryck på " Tidszon" -inställningen och välj det alternativ du vill använda från listan.

När du har valt din tidszon, glöm inte att välja om du vill att Windows 10 ska "Justera automatiskt till sommartid."

Nästa sak du kan ställa in är om du vill att Windows 10 ska "visa ytterligare kalendrar i aktivitetsfältet". Förutom att inte visa några andra kalendrar är alternativen du har här förenklad kinesisk och traditionell kinesisk . Vi vill inte ha det, men om du använder en av dessa kalendrar är det enkelt att aktivera dem: Välj bara den du vill ha och kalendern från Aktivitetsfältet kommer att se ut så här:

Därefter ser du vilka format som används av Windows 10 för att visa veckodag, datumet i kort och lång form och tiden i kort och lång form. Om du inte gillar vad du ser klickar du på eller trycker på "Ändra datum och tidformat" för att göra de ändringar du önskar.

Om du valde att "ändra datum- och tidsformat", visar appen Inställningar en ny sida med samma namn. Där kan du välja vilken som är "Första dagen i veckan", samt välj från de tillgängliga korta och långa datum- och tidsformat.
Var och en av dessa alternativ kan väljas från deras lista, som du kan se på nästa skärmdump.

Slutligen är de sista sakerna som du hittar på sidan "Datum och tid" i appen Inställningar två relaterade inställningar . Det här är två länkar som tar dig till "Extra datum, tid och regioninställningar" och till "Lägg till klockor för olika tidszoner" som finns tillgängliga i den gamla kontrollpanelen.

Vi pratar mer om dessa två relaterade inställningar senare i den här artikeln.
Öppna fönstret Datum och tid från Kontrollpanelen i Windows
Ändra alla datumtid inställningar kan göras från ett fönster med namnet "Datum och tid". Som alltid i Windows finns det många sätt att komma åt det. Ett sätt som fungerar i alla versioner av Windows - Windows 10, Windows 7 och Windows 8.1 - innebär att du använder kontrollpanelen. Öppna Kontrollpanelen och gå till "Klocka, Språk och Region." Klicka sedan på eller tryck på "Datum och tid".

Ett alternativt sätt att öppna inställningarna för datum och tid i Windows 7 och Windows 8.1 är att gå till skrivbordet och högerklicka på (eller tryck och håll) i tiden i meddelandefältet från aktivitetsfältet.

Klicka på eller klicka på "Justera datum / tid" i högerklick-menyn.

I Windows 7 och Windows 8.1 kan du också klicka på eller klicka på tiden för att visa kalendern och klicka sedan på eller tryck på "Ändra datum och tidsinställningar."

Det finns också andra sätt att komma åt fönstret "Datum och tid", men vi tror att vi har nämnt tillräckligt med dem :). Använd det du föredrar så länge du kommer till det här fönstret:

I skärmbilden ovan kan du se hur fönstret "Datum och tid" ser ut i Windows 10. I Windows 7 och Windows 8.1 är fönstret detsamma med undantag för några få visuella skillnader.
Läs nästa sida i denna handledning för att se hur du ändrar datum, tid och format, hur du ändrar tidszonen, lägger till klockor för flera tidszoner och hur du ändrar datum och tidssynkroniseringsinställningar i Windows.