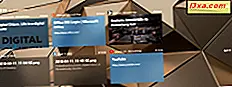I en av våra tidigare handledning lärde du dig att använda grundläggande kommandon i Kommandotolken. Nu är det dags att ta saker till nästa nivå och se hur man använder några av de mer avancerade kommandona. Idag ska vi titta på några mycket användbara nätverkskommandon. Vi kommer att lära oss om saker som hur vi visar information om nätverksenheter och anslutningar eller hur du kontrollerar tillgängligheten hos en nätverksvärd eller internetwebbplats. För allt detta, och mer, läs denna handledning:
OBS! Informationen som delas i denna handledning gäller för Windows 10, Windows 8.1 och Windows 7. För enkelhet kommer vi att använda skärmdumpar tagna i Windows 10.
1. Hämta information om dina nätverksanslutningar
För att få detaljerad information om din nätverksanslutning, använd kommandot ipconfig. Öppna Kommandotolken, skriv ipconfig och tryck på Enter. Som du kan se på skärmdumpen nedan, när du kör det här kommandot, visar Windows en lista med alla nätverksenheter som finns på ditt system och deras IP-adresser. Du får också detaljer som standard gateway, subnet mask eller nätverksadapterns tillstånd.

Om du lägger till / all-omkopplaren till kommandot ipconfig kan du komma till en helt ny detaljnivå: DNS-information, MAC (Media Access Control) (i fältet Physical Address) och annan information om varje nätverkskomponent. Kolla in bilden nedan för att se ett urval av vad du får från kommandot "ipconfig / all".

Det är värt att nämna att kommandot ipconfig också tillåter dig att utföra andra operationer, om du använder rätt parameter. Till exempel tvingas kommandona "ipconfig / release" och "ipconfig / renew" tvinga nätverksadaptern att släppa och förnya den aktuella IP-adressen.
Parametrarna för utlösning och förnyelse är användbara i nätverk som använder DHCP (Dynamic Host Configuration Protocol) för att distribuera IP-adresser automatiskt. I grund och botten ger ditt system sin nuvarande adress och begär en ny från DHCP-servern, och det kan hjälpa dig att felsöka vissa nätverksproblem.
2. Hitta nätverksadapterens MAC-adresser
Ett annat sätt att få MAC-adresserna på dina nätverksadaptrar är att använda getmac-kommandot. I Kommandotolken skriver du getmac och trycker på Enter, som i bilden nedan.

3. Testa anslutningen till en webbplats eller till en nätverksplats
För att testa din anslutning till en viss webbplats eller ett annat nätverks- eller internetplats kan du använda kommandot ping nätverk, följt av en webbadress eller en IP-adress. Om du till exempel vill kontrollera anslutningen till Digital Citizen, utan att öppna en webbläsare, skriv kommandot "ping " och tryck sedan på Enter-tangenten på tangentbordet.

Med ping-kommandot kan du också använda den mycket användbara "-t" -parametern, som gör att du kan pinga den angivna adressen för alltid tills den är stoppad manuellt.
Till exempel skrev vi "ping -t ". Efter en tid ville vi se lite anslutningsstatistik och vi använde tangentbordskombinationen "CRTL + Break". Detta visar medelvärdena för pingkommandon som körs tills dess.
Slutligen avslutade vi kommandot med hjälp av tangentbordskombinationen "CTRL + C". Detta stoppar den oändliga cykeln av pingkommandon till den angivna adressen.

4. Kontrollera datorns nätverksanslutningar och öppna portar
Med kommandot netstat kan du se de nätverksanslutningar som är aktiva mellan ditt system och andra system på ditt nätverk eller på internet.

Om du lägger till -a parameter för kommandot netstat kan du få en lista med alla anslutningar och lyssnarportar, som i bilden nedan.

Slutsats
Nätverkskommandon som du kan köra i kommandotolkningen kan vara användbara när du behöver hitta information om enheter som är anslutna till ditt nätverk eller när du vill testa din nätverksanslutningstillstånd. De är också mycket användbara när du har problem med nätverket och du försöker felsöka dem själv. Om du har några frågor om nätverkskommandon, eller om du behöver hjälp med någon av dem, tveka inte att lämna oss en kommentar nedan.