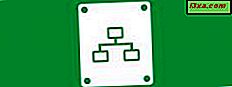
Processen kallas mapping, tilldelar en drivbrev på din dator till en plats på ett fjärrsystem som gör att du enkelt kan komma åt och spara filer över nätverket. Vi har visat hur du gör dessa länkar permanent genom att ansluta dem igen varje gång du loggar in, vilket försäkrar att de aldrig kommer att försvinna på dig. Men det innebär också att du kommer att få irriterande meddelanden från ditt fack om nätverksenheten inte existerar längre. Om dina anslutna enheter ändras eller gå iväg - eller om du inte vill att de är anslutna längre - måste du fortsätta och omklara eller radera de anslutna platserna. I den här artikeln lär du dig hur.
Så här kopplar du från en delad nätverksdriven enhet i Windows 8
Windows 8 har ett mycket enkelt verktyg som hjälper dig att ta bort mappade enheter från ditt system. Det finns två enkla sätt att komma åt det här verktyget.
Först kan du söka efter "Computer" från Start- skärmen. Högerklicka eller länk på Dator när den visas i sökresultaten och klicka sedan på eller tryck på "Koppla bort nätverksenhet". Detta tar dig till skrivbordet och startar verktyget.

Om du redan är på skrivbordet kan du öppna File Explorer genom att klicka på mappikonen på aktivitetsfältet. Klicka eller tryck på Dator i den vänstra rutan och klicka eller tryck på "Kartnätverksdrivenhet" på bandet. Klicka sedan på eller tryck på "Koppla bort nätverksenhet".

Det resulterande fönstret visar alla nätverksaktier som du har mappat till din lokala dator. För att ta bort en, välj den från listan och klicka eller tryck på OK.

Om du hellre manuellt kopplar bort de mappade enheterna öppnar du File Explorer och klickar eller trycker på Dator i den vänstra rutan. Högerklicka eller tryck länge på den aktuella mappade enheten och klicka eller tryck på Koppla bort.

Så här kopplar du bort en mappad enhet från kommandotolken
Medan de flesta användare föredrar att använda det grafiska gränssnittet för att omkoda sina nätverksenheter, kan vissa gamla skolanvändare inte få tillräckligt med kommandotolken . Om du är en sådan användare kan du också omkörning av enheter via kommandoraden lika enkelt.
Gå vidare och starta kommandotolken för att komma igång. Du har två snabba alternativ för att få det gjort. Om du är på skrivbordet högerklickar du längst ned till vänster på skärmen för att öppna en admin-meny (eller tryck på Win + X på tangentbordet). Klicka eller tryck på "Kommandotolk" från listan.

Om du börjar från Start- skärmen söker du efter "cmd" och klickar eller trycker på "Kommandotolken" från listan över resultat.

När du har fått din kommandorad öppnar du följande kommando:
net use driveletter: /delete .
Om du till exempel vill radera en nätverksandel som är mappad för att köra bokstav Z skulle jag skriva "net use Z: /delete" . Lägg märke till mellanslag mellan kolon och framåt snedstreck.

När du får ett meddelande om framgång är du klar.
Så här tar du bort en ansluten webbplats eller FTP-server i Windows 8
Att radera en ansluten FTP-server är lite annorlunda än att radera en mappad enhet. Dessa typer av anslutningar visas inte i verktyget ovan, så du måste hitta länken och radera den manuellt.
Gå vidare och bläddra till Datorsektionen i File Explorer och leta reda på nätverksplatsen du vill radera. Högerklicka eller länge trycka på den för att öppna en snabbmeny och klicka eller peka på Ta bort.

Det är allt som finns där.
Felsökning av nätverksenheter som inte kan kopplas från
Det finns tillfällen då de ovan beskrivna procedurerna inte fungerar som planerat. Det finns ett vanligt scenario där du kanske bara följer instruktionerna ovan för att upptäcka att din mappade enhet eller nätverksplats inte försvinner från datorns avsnitt i File Explorer . Naturligtvis skulle du försöka radera det igen, men du skulle bli uppfylld med ett fel som anger att enheten inte kan lokaliseras.
I den här situationen har din enhet verkligen tagits bort. File Explorer har bara inte lagt märke till än. För att lösa problemet har du ett par alternativ. Det snabbaste sättet att gå är att trycka på F5 medan i File Explorer för att uppdatera vyn. Du kan också högerklicka eller länge trycka på den vita bakgrunden i fönstret och klicka eller peka på Uppdatera.
Detta bör tvinga File Explorer att märka den saknade enheten och ta bort länken.

Om det inte fungerar, fortsätt och starta om datorn.

När det kommer tillbaka bör du hitta din borttagna enhet inte längre runt.
Slutsats
Som du kan se är processen för att ta bort mappade enheter i Windows 8 liknar samma procedur i Windows 7 eller Windows Vista. Windows 8 har bara några ändringar i användargränssnittet och det lägger till att det praktiska verktyget för att koppla loss enheterna lite snabbare.



