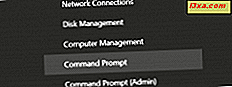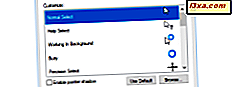
Har du någonsin velat ändra din muspekare från standardprogrammet i Windows? Kanske vill du ha markörer som är större eller mindre belastande på dina ögon. Om så har vi några bra nyheter: I den här artikeln visar vi hur du anpassar muspekare i Windows 10, Windows 8.1 och Windows 7, för att passa dina egna preferenser. Vi visar också hur du tar bort muspekare som du inte vill använda längre. Har du varit intresserad? Låt oss börja:
Muspekare i Windows
Windows använder ".ani" (animerad markör) och ". Cur" (markör) filer för muspekare. Markörer är vanligtvis runt 9-10KB i storlek, medan animerade markörer kan vara så stora som 500-600KB.
Standardmappen där Windows lagrar dessa filer är "C: \ Windows \ Markörer" . Om du laddar ner ett nytt muspekarsystem är det bäst att ta bort det i samma mapp och få det att skapa en egen undermapp under "C: \ Windows \ Markörer" .
Förfarandet för att ändra muspekaren är ungefär densamma i Windows 10, Windows 8.1 och Windows 7. Vi illustrerar det mesta av artikeln med skärmdumpar från med Windows 10.
Så här öppnar du fönstret Egenskaper för mus i Windows 10
Det snabbaste sättet att öppna fönstret Mouse Properties är att använda Cortana. Skriv uttrycket "musinställningar" i sökfältet från Aktivitetsfältet och klicka sedan på eller klicka på musresultatet .

Den långa vägen att komma till samma Mouse Properties- fönster är att använda appen Inställningar . Öppna Start-menyn och klicka eller peka på snabbmenyn Inställningar . Inne i Inställningarna, gå till Enheter, sedan till Mus och pekplatta, och klicka sedan på eller klicka på Ytterligare musalternativ .

Ett annat sätt är att använda kontrollpanelen som utgångspunkt. För att snabbt öppna den, högerklicka eller tryck och håll på ikonen Startmeny och klicka sedan på eller knacka på snabbmenyn på kontrollpanelen . På Kontrollpanelen, gå till Hårdvara och ljud och klicka sedan på eller klicka på Mus .

Nu måste fönstret Egenskaper för mus öppnas. Det kommer att se ut så här:

Så här öppnar du fönstret Egenskaper för mus i Windows 8.1
I Windows 8.1 växlar du till startskärmen och börjar skriva "mus inställningar" på den. När sökresultaten visas, klicka eller tryck på "Ändra mus inställningar" .

Eller, om du föredrar, öppna kontrollpanelen. Ett snabbt sätt att starta det är att högerklicka eller peka och håll ner Windows- ikonen i nedre vänstra hörnet av skärmen och klicka sedan på eller knacka på snabbmenyn på kontrollpanelen . Gå till maskinvara och ljud i kontrollpanelen . Klicka sedan på eller knacka på Mus, i avsnittet Enheter och skrivare .

Fönstret Egenskaper för mus kommer att se ut så här:

Så här öppnar du fönstret Egenskaper för mus i Windows 7
I Windows 7 börjar du med att skriva in musen i sökrutan Startmeny . Klicka sedan på musens sökresultat.

Eller, om du föredrar den långa vägen, öppna kontrollpanelen (genom att klicka på dess genväg från startmenyn ) och gå sedan till Hårdvara och ljud och klicka sedan på musen från avsnittet Enheter och skrivare .
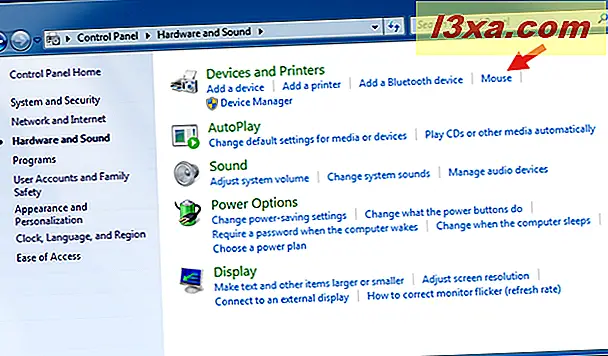
Så här ser Window Properties- fönstret ut i Windows 7:

Så här ändrar du muspekarsystemet som används av Windows
När du har öppnat fönstret Egenskaper för mus klickar du på eller trycker på för att välja fliken Pointers . Inuti ser du några kända former i listan med Windows-standardpekare.

Klicka på rullgardinsmenyn för att se de andra pekarseten som vanligtvis är inbyggda i Windows.
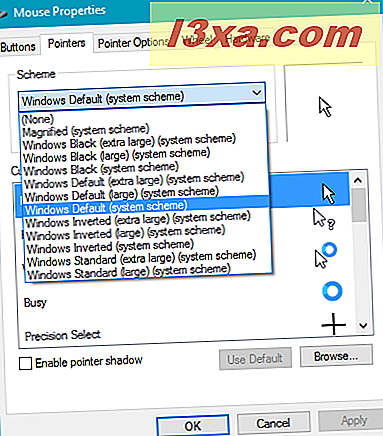
Detta är uppsättningen tillgänglig i Windows 10. Windows 8.1-setan är exakt densamma, men Windows 7-satsen är annorlunda. Det beror på att Windows 7 har Aero-alternativ som Windows 10 och Windows 8.1 inte gör - men vänta och se vad du kan göra om du verkligen vill ha Aero-formerna i Windows 10 eller Windows 8.1.

I ettdera systemet, när du väl valt ett av de förinstallerade mussystemen, visas en visning av de olika markörformerna som följer med den uppsättningen. Detta hjälper dig att bläddra igenom möjligheterna och välja vad du vill ha.
Välj ett av de förinstallerade musprogrammen i rullgardinsmenyn. Här har vi till exempel valt Windows Black (extra large) systemschema.

Som du kan se har formen och storleken på markörerna ändrats. Detta gör dem mer synliga. Du kan också välja att ha en skugga under markören om du vill, genom att klicka eller peka på rutan märkt "Aktivera pekskugga" . Det här är värt att experimentera med att se om du gillar effekten.

När du har hittat ett schema du gillar klickar du på Apply eller OK .
Så här anpassar du enskilda muspekare i Windows
Men vad händer om du inte gillar varje form och storlek som levereras med systemet? Markera en pekare som du vill ändra och klicka eller knacka på Bläddra . Detta öppnar mappen där markörsbilderna är lagrade, och du kan bläddra igenom miniatyrerna för att välja den du gillar bättre.

Som du kan se är Aero-formerna tillgängliga i Windows 10 och även i Windows 8.1. De är bara inte listade som ett separat Aero-tema. Här har vi valt den välbekanta runda "upptagna" markörformen, i stor storlek för att följa med de andra markörerna i uppsättningen.
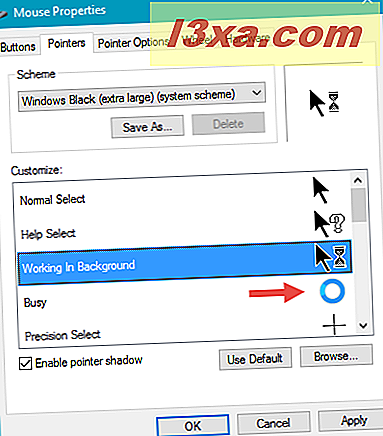
Du kan gå igenom alla system och välja vilka former du vill ha. Om du borde ändra dig om någon av dessa former klickar du bara på eller trycker på Använd standard och du går tillbaka till originalet (men det betyder naturligtvis att alla andra ändringar du gjort kommer också att gå tillbaka till standardinställningarna).
Det är viktigt att komma ihåg att när du har ändrat markörerna efter eget tycke behandlar Windows dina ändringar som ett helt nytt tema. Var noga med att spara det här temat så att du kan välja det igen. Klicka eller peka på Spara som- knappen och ge ditt tema ett beskrivande namn.

I Windows 7 har du valet att låta teman ändra dina muspekare. Om du väljer att göra det här, kommer du att ersätta de som du har valt om du installerar ett nytt tema som har sin egen uppsättning markörer. Om du vill behålla samma uppsättning oavsett, se till att du inte markerar den rutan.

Så här tar du bort en muspekare i Windows
Du kan inte ta bort Windows inbyggda system (som du ser, Delete- knappen är gråtonad).

Men när du har ändrat ett tema och sparat det, kommer Delete- knappen att vara aktivt. Om du vill bli av med ditt tema klickar du bara på eller trycker på den knappen.

Bekräfta sedan borttagningsprocessen.
Var hittar du muspekare på internet?
Det finns många platser på internet där du kan hitta olika muspekare. DeviantArt har till exempel en bra samling tips som du kan ladda ner och installera. Och vi publicerade också en bra artikel om ämnet: Topp 20 bästa muspekarenheter för Windows.
Är det allt som finns?
Det finns massor av anpassade musmarkörstemperaturer tillgängliga gratis på internet. Men det finns också många anpassade teman som kostar pengar, och några av de fria är lite mer än hamnar för skadlig kod. Du måste bestämma om du vill betala för ett specialiserat markörsystem. En sökning från Google eller Bing på anpassade muspekare och ditt operativsystem kommer att visa upp många alternativ. Har du gjort ändringar på muspekaren? Har du hittat bra betalda eller fria ordningar? Vänligen dela dina erfarenheter i kommentarerna.