
Windows 10 fokuserade mycket på att skapa en bättre skrivbordserfarenhet än någonsin tidigare. Vi har nya funktioner och alternativ, som stöd för flera virtuella skrivbord, Cortana - en snygg digital assistent, en ny Startmeny och så vidare. Medan du kan använda en mus eller en pekskärm för att navigera genom Windows 10 och alla dess funktioner, kan alla interaktioner mellan användare och datorer bli snabbare och enklare om du väljer att också använda genvägarna för det här operativsystemet. I den här artikeln är vårt mål att presentera några av de mest användbara tangentbordsgenvägarna från Windows 10. Vi kommer inte att inkludera varje tillgänglig snabbkommando - vi delar bara de som vi anser vara både lätt att komma ihåg och användbara från en produktivitetsperspektiv. Låt oss börja:
Genvägar för skrivbordet
Skrivbordet är säkert det mest använda användargränssnittet, så alla tangentbordsgenvägar som hjälper dig att göra saker snabbare på det är säkert en bra sak. Så här är några av de mest användbara skrivbordsnätgenvägarna i Windows 10:

Windows - Öppnar och stänger Start-menyn . Windows + A - Öppnar Action Center . Windows + D - Växlar mellan Visa skrivbordet och det inledande läget skrivbordet var. För att säga det med andra ord: det döljer eller visar alla program och Windows från skrivbordet. Windows + E - Startar File Explorer . Windows + I - Öppna appen Inställningar . Windows + K - Öppnar rutan Anslut, från vilken du kan initiera anslutningar till trådlösa skärmar och ljudenheter. Windows + L - Låsar din Windows 10-dator eller -enhet och tar dig till låsskärmen . Windows + M - Minimerar alla öppna fönster från skrivbordet. Windows + O - Låser skärmens orientering på din Windows 10-enhet. Detta är användbart när du vill att din Windows 10-tablett eller hybrid ska ligga i stående eller liggande läge, även om du omorienterar det. Windows + P - Öppnar projektrutan och låter dig söka och ansluta till externa bildskärmar och projektorer. Windows + R - Startar körfönstret. Windows + X - Öppnar den avancerade menyn från skärmens nedre vänstra hörn. Det är också känt som WinX- menyn eller strömanvändarens Start-meny . Windows + Print Screen - Tar en bild på din skärm och sparar automatiskt den i mappen Skärmdumpar . Som standard finns den i den här datorn -> Bilder -> Skärmdumpar . Windows +, - ger dig en titt på skrivbordet. Windows + mellanslag - Växlar mellan tillgängliga inmatningsspråk och tangentbordslayout.
Kortkommandon för att arbeta med Cortana
Cortana är en av de bästa nya funktionerna från Windows 10. Hon är väldigt lätt att hitta på din aktivitetsfält, och det är ännu snabbare att bara ringa henne genom att säga "Hey Cortana!" . Det finns dock människor där ute som säkert skulle vilja använda tangentbordet för att börja interagera med henne:
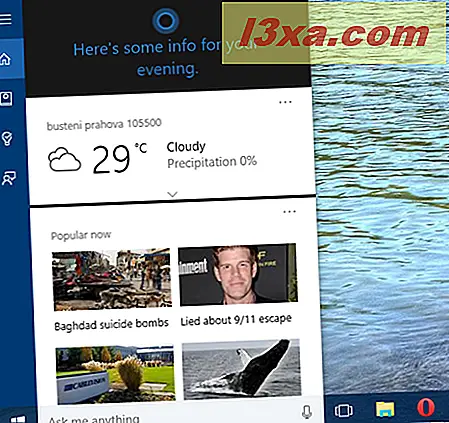
Windows + S - Startar Cortana och du kan börja använda henne direkt. Windows + C - Startar Cortana i lyssningsläge, så du kan börja tala med Cortana omedelbart.
Genvägar för att växla mellan appar i Windows 10
När du befinner dig med många appar samtidigt, kan du vara ganska användbar med att snabbt växla mellan dem utan att behöva flytta från tangentbordet. 
Alt + Tab - Upprepade gånger på Tab- tangenten samtidigt som Alt- Tryckcykler hålls intryckt genom öppna fönster och appar. Släpp Tab- knappen i fönstret eller den app som du vill öppna. Ctrl + Alt + Tab - Visar listan med öppna fönster och appar och håller listan på skärmen även efter att du släppt tangenterna. Du kan sedan navigera genom öppna fönster och appar med piltangenterna. Windows + Tab - Öppnar uppgiftsvyn, varifrån du kan byta mellan öppna fönster eller virtuella stationära datorer.
Genvägar för hantering av App Windows
Förutom att växla mellan appar kan hantering av flera fönster som hittats samtidigt på skärmen också bli snabbare om du kan göra det uteslutande från tangentbordet: 
Windows + Vänsterpil - Snäppar det aktiva fönstret till den vänstra halvan av skärmen. Windows + Högerpil - Snäppar det aktiva fönstret till höger på skärmen. Windows + Uppåtpil - Maximerar det aktiva fönstret både vertikalt och horisontellt. Windows + Nedåtpil - Återställer ditt aktiva fönster till sitt ursprungliga tillstånd, eller minimerar det. Windows + Skift + Uppåtpil - Maximerar det aktiva fönstret vertikalt, bibehåller dess bredd. Windows + Skift + Nedåtpil - Återställer eller minimerar ditt aktiva fönster vertikalt, bibehåller dess bredd. Windows + Hem - Minimerar alla inaktiva fönster och återställer alla om du använder tangentkombinationen igen. Windows + Skift + Vänsterpil - Om du har flera bildskärmar flyttar du det aktiva fönstret till bildskärmen till vänster. Windows + Skift + Högerpil - Om du har flera bildskärmar flyttar du det aktiva fönstret till skärmen till höger. Alt + Space - Startar menyn för titelfältet i det aktuella fönstret. Du kan också komma åt den här menyn genom att högerklicka på titelfältet i det aktuella fönstret. Menyn innehåller i allmänhet alternativ för att ändra storlek på fönstret och andra programspecifika alternativ. F11 - Aktiverar eller inaktiverar helskärmsvisning i det aktiva fönstret. Den fungerar bara för de program som stöder den här funktionen, som File Explorer och de flesta webbläsare.
Genvägar för virtuella skrivbord i Windows 10
Windows 10 gav oss möjlighet att använda flera virtuella stationära datorer. Det är en mycket trevlig funktion som säkert kan förbättra din produktivitet. Att använda din mus är dock inte det snabbaste sättet att hantera dina virtuella stationära datorer. Ett snabbare sätt att göra det är att använda ditt tangentbord, och här är några av genvägarna du kan använda:

Windows + Ctrl + D - Skapar ett nytt virtuellt skrivbord. Windows + Ctrl + Vänsterpil - Växlar till föregående virtuella skrivbord. Windows + Ctrl + Högerpil - Växlar till nästa virtuella skrivbord. Windows + Ctrl + F4 - Stänger nuvarande virtuella skrivbord.
Kortkommandon för aktivitetsfältet i Windows 10
Aktivitetsfältet är en av de definitiva delarna av Windows operativsystem. Att snabbt kunna hoppa eller komma åt appar som är fastlåsta på det är definitivt användbart:

Windows + 1, Windows +2, etc. - Starta den första, andra, tredje ... applikationen som är fastsatt på aktivitetsfältet och så vidare. Till exempel startar Windows + 1 vilken applikation som är först i listan, numrerad från vänster till höger. Windows + T - Markerar den första applikationen i Aktivitetsfältet. Du kan använda piltangenterna för att gå igenom aktivitetsfältet. De program som körs visar också en miniatyr över deras ikon när du väljer dem. Windows + B - Om ikonerna för meddelandeområde är inställda på "Visa alltid alla ikoner och meddelanden på aktivitetsfältet", markerar den här tangentbordsgenväggen det första programmet i systemfältet. Du kan använda piltangenterna för att bläddra igenom alla program som finns i systemfältet. Om "Visa alltid alla ikoner och meddelanden på aktivitetsfältet" är avstängt, markerar den här tangentbordsgenväggen pilen "Visa dolda ikoner" . Du kan sedan trycka på Enter för att visa de dolda ikonerna eller använda piltangenterna för att bläddra igenom programmen som finns i systemfältet. Shift + klicka på en aktivitetsfält applikation - Startar en ny instans av det valda programmet. Det fungerar bara för applikationer som stöder körning i flera instanser, som Microsoft Office eller Internet-webbläsare. Ctrl + Shift + klicka på en aktivitetsfält applikation - Startar en ny instans av det valda programmet med administratörsrättigheter. Det fungerar bara för applikationer som stöder körning i flera instanser, som Microsoft Office eller Internet-webbläsare. Shift + högerklicka på en aktivitetsfält applikation - Startar kontextmenyn för den applikationen i stället för listan med aktuella objekt eller fastnade uppgifter eller mappar.
Kortkommandon för tillgänglighetsalternativ i Windows 10
Om du snabbt och enkelt ska starta tillgänglighetsalternativ från Windows 10, här är några kortkommandon du kan använda:

Windows + U - Lanserar Easy Access . Windows + Enter - Startar berättaren . Windows + + - Lanserar förstoringsglas och zoomar in. Windows + - - Om förstoringsglaset öppnas, zoomar det ut. Windows + Escape - Stänger förstoringsglaset .
Slutsats
Vi försökte dela ett urval med de mest användbara tangentbordsgenvägar som finns i Windows 10. Vi inkluderade inte helt allt, bara de som vi anser vara mest användbara när du använder det här operativsystemet och dess nya funktioner. Låt oss veta om du tycker om vår samling och om du vill veta tangentbordsgenvägarna för att utföra handlingar som inte presenterades i den här guiden.



