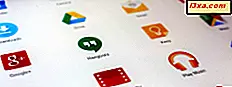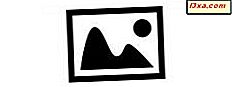
I en tidigare artikel pratade jag om att lägga till People-taggar till bilder i Windows Photo Gallery . Om du har tittat på Fotogalleri vet du redan att folktaggar inte är de enda identifierare som du kan lägga till i dina bilder. I den här handledningen talar jag om att lägga till Geotags och Captions . Att lägga till sådana taggar på dina foton är tidskrävande, men det är värt det. När du väl har identifierat dina bilder blir de särskilt lätt att söka.
Så här lägger du till geotags i Windows Photo Gallery
Med en geotag kan du ta bilden med platsen där fotot togs. Det finns en liten komplikation här, dock: Fotogalleri föreslår platser när du skriver in ett namn, och det får de förslag från Bing . Om du inte har en aktiv internetanslutning när du lägger till geotagsna får du inte den förteckningen över förslag.
Jag ska demonstrera geotagging med mina bilder från vår semester till Grand Canyon. När du öppnar Fotogalleri och väljer fliken Hem ser du taggalternativen i ett sidofält till höger.
Du måste välja en eller flera bilder för att dessa tagningskommandon ska vara aktiva. Om du inte har valt några foton ännu, är Geotag- kommandot gråtonat, vilket du kan se i skärmdumpen på fliken Hem i bandet nedan. Om du vill välja alla bilder i ett fotogalleri kan du antingen klicka på en bild och sedan trycka på Ctrl + A, eller du kan använda kommandot Välj alla i bandet. Om du inte vill välja alla bilder kan du Ctrl + klicka eller Shift + klicka för att välja de du vill ha.

När du har valt dina bilder klickar du på Lägg till geotag i höger sidofält eller i bandet. Att klicka på bandet tar dig till sidofältet.

Börja skriva in den geotag du vill använda. Tyvärr har Bing inte en lista över alla platser, så även en så känd som Grand Canyon kanske inte visas. Det här är ganska irriterande, eftersom det betyder att dina geotags kan vara mycket mindre exakta än vad du vill ha. Som du kan se har jag skrivit i Grand Canyon och Photo Gallery har inte erbjudit mig några förslag.

Så, eftersom Bing inte känner till Grand Canyon, har jag försökt använda Arizona som en allmän geotag. Det kommer att låta mig välja "AZ, USA."

Om du trycker på Enter tillämpas den taggen på alla valda foton.
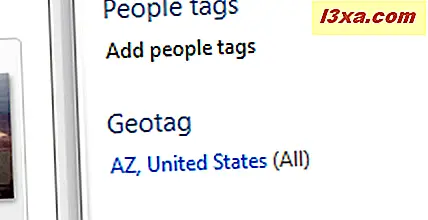
Om du vill ta bort en geotag väljer du de foton som du vill ta bort taggarna från och klickar sedan på taggen för att markera den och klickar sedan på X bredvid den taggen.
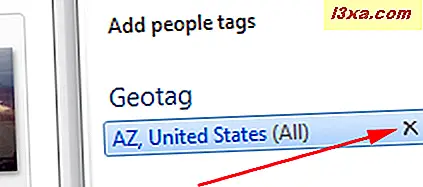
Så här lägger du till bilder i bilder i Windows Fotogalleri
Mina semesterbilder togs med en gammal och ganska primitiv digitalkamera, som lade till sin egen bildtext på alla bilder som den tog. Som du kan se handlar det om att vara ohjälpligt som det blir. det identifierar inte ens vilken kamera som tog bilderna!

Låt oss se hur du lägger till en mer informativ bildtext. Jag ska välja en liten grupp bilder som tagits på Meteor Crater på samma resa till Arizona.
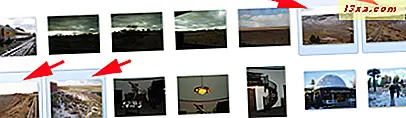
Jag ändrar bildtexten på de från "Olympus Digital Camera" till "Meteor Crater." Genom att klicka på bildtexten belyses det.
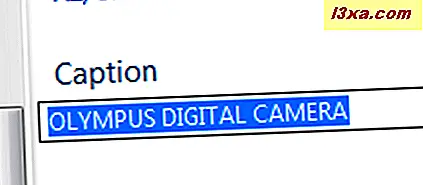
Sedan skriver jag in bildtexten jag vill ha.

Om du trycker på enter tillämpas den bildtexten på alla valda bilder.
Ta bort bildtexten fungerar på samma sätt som att ta bort en geotag.
Så här lägger du till och hanterar beskrivande taggar i Windows Photo Gallery
Jag pratade lite om beskrivande taggar i min handledning om att skapa egna skärmsläckare. Medan Personstaggar och Geotags är specifika för personer och platser kan beskrivna taggar vara allt du vill ha. Ju mer information du lägger här, desto lättare blir det att hitta bilderna när du söker efter dem.
Här kommer jag att välja en grupp bilder som tagits vid Observatoriet i Flagstaff, Arizona, och ge dem alla en beskrivande märkning som identifierar dem som att ha tagits där.
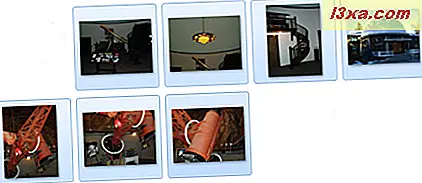
Klicka på "Lägg till beskrivande taggar" i sidofältet till höger. Om du redan har lagt till några beskrivande taggar, när du klickar visas dina andra taggar i en lista.

Skriv in vad du vill och tryck på enter för att ställa in taggen.
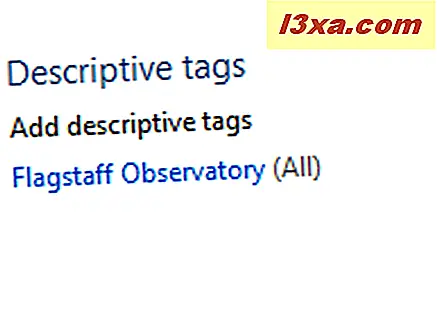
Det fina med beskrivande taggar är att de inte bara är en "en gång för alla" -tillägg. Du kan hantera dina taggar ganska enkelt. På fliken Hem klickar du på nedåtpilen till höger om knappen Beskrivande tagg och du får en kort meny med val. Välj Hantera taggar .
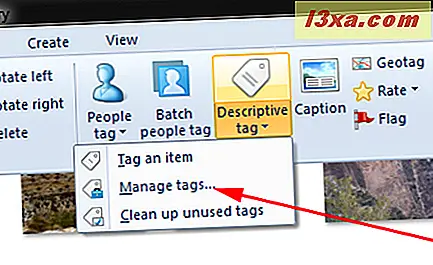
Detta ger dig en annan praktisk uppsättning alternativ.
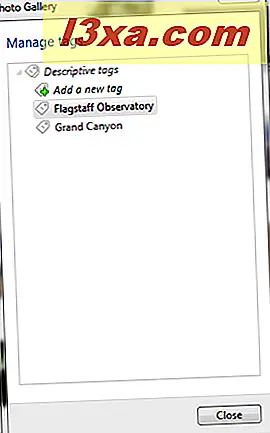
Högerklicka på någon tagg, och du får en annan meny med alternativ.

Genom att klicka på "Lägg till en ny tagg" läggs en underkategori till taggen du redan har skapat.
De andra är självförklarande, med det möjliga undantaget för "Convert to people tag" . Detta är lite mer komplicerat. Om du väljer det här alternativet kommer den beskrivande taggen du har valt att ändras till en folk tagg, och varje foto som har den beskrivande taggen kommer då att ha en folk tagg med det namnet istället. Som du kanske förväntar dig kan det vara svårt att använda det här kommandot om du redan har ett folk tagg med det namnet.
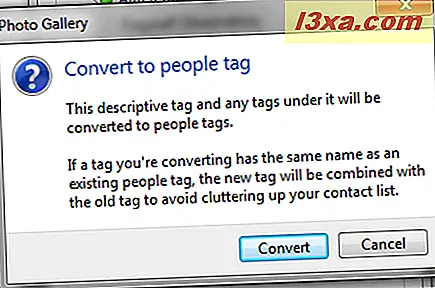
Du får en varning om att din nya tagg kombineras med den befintliga taggen, så var säker på att du verkligen vill göra det innan du klickar på Konvertera .
Slutsats
Ju mer du identifierar dina bilder, desto lättare blir det för dig att hitta dem senare. Det är också användbart att ge dem bildtexter som är mer användbara än standardinformationen som kameran kan bifoga till varje foto som krävs. Som med de andra typerna av taggar kan det vara tidskrävande att lägga till dessa, men om du spenderar tid att göra det när du importerar bilderna till Windows Photo Gallery, kan det spara mycket tid senare.
Har du några användbara förslag eller kreativa sätt som du har använt märkning och bildtexter? Vänligen berätta om det i kommentarerna.