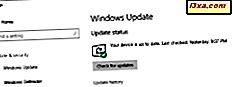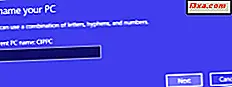
När du installerar Windows och ställer in datorn för första gången ber operativsystemet dig att tilldela det ett namn. Eftersom folk har ett namn och vi även heter våra husdjur, varför inte namnge våra datorer? Men då kanske du frågar dig själv: Vad är syftet med ett datornamn? Kan du se det senare? För att lära dig svaren på dessa frågor, läs den här artikeln:
Vad heter datornamn?
En dators namn är inte bara något nyckfullt som ägaren kan ansöka om att det verkar mer mänskligt. Namnet används för att skilja den datorn från andra när den placeras i ett nätverk. Det spelar ingen roll vad namnet är, bara att det finns en. Det är därför Windows erbjuder dig ett standardnamn när du installerar det.
Datornamnet måste vara unikt när enheten är en del av ett nätverk. Annars kan kommunikationsproblem och konflikter uppstå mellan två eller flera datorer med samma namn. När det händer kan andra inte få tillgång till dem korrekt och inte heller deras delade resurser.
Datornamnet kan vara allt du vill ha. Det finns emellertid vissa begränsningar när det gäller dess längd och de tecken som är tillåtna som en del av datornamnet. I senaste versioner av Windows som Windows 10, Windows 7 och Windows 8.1 kan datornamnet ha upp till 63 tecken i längd. För bästa kompatibilitet bör du dock inte använda mer än 15 tecken. Ett datornamn kan innehålla bokstäver, bindestreck och siffror. Du kan inte använda tomma mellanslag och specialtecken som: `~ @ # $% ^ & () = + [] {} | ; :, '". /?.
Du kanske undrar hur du kan se vilket namn din Windows-dator har. För att underlätta för dig, i nästa del av den här artikeln visar vi dig några sätt på vilka du kan ta reda på datorns namn i Windows 10, Windows 7 och Windows 8.1.
1. Så här ser du datornamnet i Windows 10, med hjälp av appen Inställningar
Om du använder Windows 10 och du vill se datorns namn, är ett av de snabbaste sätten att göra det att använda sökningen. I sökfältet från Aktivitetsfältet skriver du orden "PC-namn". När sökresultaten visas, klicka eller klicka på "Visa ditt PC-namn".
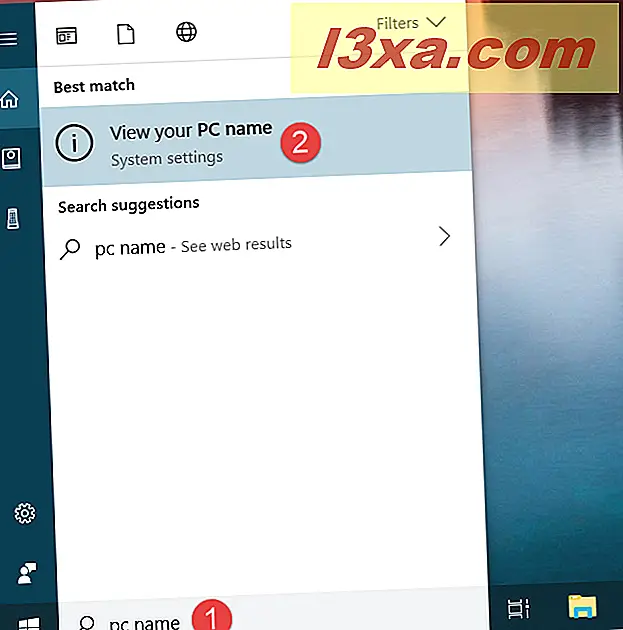
Windows 10 öppnar appen Inställningar och tar dig till inställningarna "System -> Om" . Där finns det ett fält som heter "Enhetsnamn " i avsnittet "Enhetsspecifikationer" från höger sida av fönstret . Till höger kan du se datorns namn.

Ett annat sätt att hitta datorns namn är att manuellt öppna appen Inställningar, navigera till inställningarna "System -> Om" och kontrollera sedan "Enhetsnamn".
2. Så här ser du datornamnet i Windows 10, Windows 7 och Windows 8.1, med kontrollpanelen
Oavsett vilken version av Windows du använder kan du ta reda på vad namnet på din dator är med hjälp av kontrollpanelen . Öppna den och gå till "System och säkerhet -> System." Sök sedan efter avsnittet "Datornamn, domän och arbetsgruppsinställningar". Den första textraden från det här avsnittet berättar om datorns namn.

3. Hur ser du datorns namn i Windows med kommandotolken eller Powershell (alla versioner)
En annan metod som fungerar oavsett vilket Windows operativsystem du har, är att använda kommandotolken eller Powershell.
Öppna kommandoradsappen du föredrar och skriv värdnamn i den. Tryck på Enter på tangentbordet, och appen berättar omedelbart datorns namn.

Det finns också andra kommandon som du kan använda för att lära känna datorns namn. Om du föredrar kan du också använda någon av dessa:
- wmic datorsystem få namn
- net config arbetsstation | findstr / C: "Fulldatornamn"
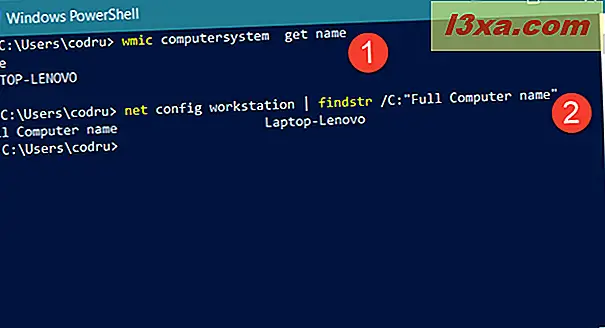
4. Hur man ser datornamn i Windows 8.1, med hjälp av PC-inställningar
Om du fortfarande använder Windows 8.1 finns det ett annat sätt på vilket du kan ta reda på vad datorns namn är, med hjälp av sökning och appen för PC-inställningar . Byt till Start- skärmen och skriv orden "PC-namn". När sökresultaten visas, klicka eller tryck på "Visa PC-namn".

Windows 8.1 öppnar appen PC Inställningar och tar dig till inställningarna för "PC Info" . På höger sida av skärmen kan du se datorns namn i fältet "PC-namn" .

Alternativt kan du, om du inte vill använda sökfunktionen, komma till samma skärm om du startar PC Inställningar och navigerar till "PC och enheter -> PC info", där datorns namn visas.

Vill du ändra din Windows-datorns namn?
Som du kan se är det enkelt och enkelt att ta reda på datorns namn. Men du kanske inte gillar datorns namn. Vad händer om du inte vill att din dator ska fortsätta att bli namngiven WhizbangPC eller TricorderPC ? Om du vill välja något som passar dig, läs och följ den här guiden: 3 sätt att ändra datornamn i Windows (alla versioner). Med hjälp, och några enkla steg, kan du namnge din Windows-dator som du vill. Av nyfikenhet, vilket namn valde du för din Windows-dator? Kommentera nedan och låt oss diskutera.