
XPS-filer eller XML-pappersspecifikationsfiler är Microsofts direkta konkurrent till Adobes PDF-format. XPS Viewer är verktyget som används för att visa XPS-filer, som liknar Adobe Reader . Medan XPS kanske inte är lika populär som PDF, används den av vissa Windows-användare. För de av er som använder det eller vill prova det, bestämde vi oss för att visa vad som är de viktigaste egenskaperna hos XPS-formatet, hur man skapar XPS-filer och hur man arbetar med XPS Viewer, ett verktyg tillgängligt både i Windows 7 och Windows 8.
Vad är XPS-filer och hur man skapar dem
XPS är ett dokumentformat med allmänt stöd, fast layout som är utformat för att bevara dokumentfidelitet. XPS har flera fördelar som gott samarbete med annan teknik som Microsofts digitala rättighetshanteringsteknik och det är oberoende av programvara och hårdvara. Det är lätt att skapa XPS-dokument från någon typ av fil som stöder utskrift, eftersom den här funktionen är integrerad i alla Windows-program. För mer information om detta ämne rekommenderar jag att du läser Microsofts XPS-webbplats.
Du kan skapa ett XPS-dokument från en fil som kan skrivas ut. Gå till Utskriftsmenyn i programmet du använder och välj "Microsoft XPS Document Writer" -filen som en utskriftsenhet.
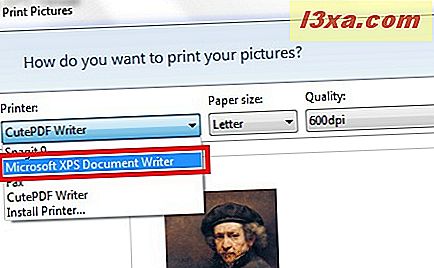
Du kommer att bli ombedd var du ska spara den nya filen och ge den ett namn. Tryck på Spara och du är klar.
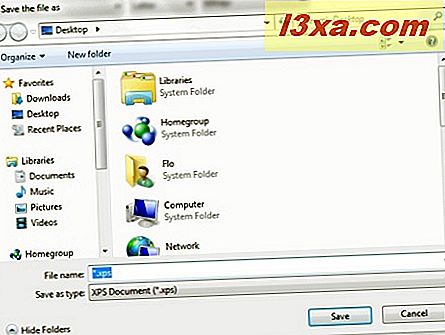
Microsoft Office 2007 och 2010 innehåller ett PDF- eller XPS- alternativ i deras Spara som- meny.
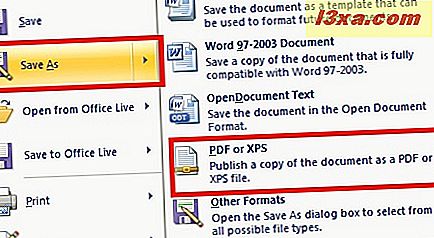
I fönstret "Publicera som PDF eller XPS" anger du filens plats och namn, väljer XPS som filtyp och klickar på Publicera .
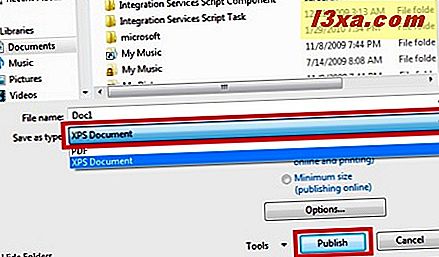
Filen skapas och sparas på den plats du angav.
Med Microsoft Office 2013 kan du exportera dokument som XPS-filer från avsnittet Exportera i backstage- vyn (klicka på fliken Fil ).
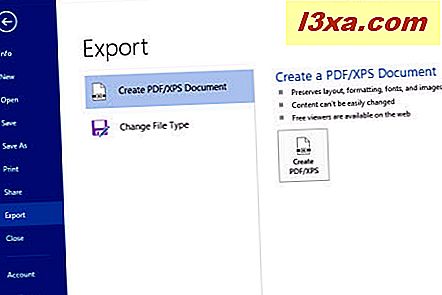
Grundläggande funktioner med XPS Viewer: Öppna, Skriv ut, Zoom, Sök, etc.
För att öppna en XPS-fil klickar du bara på den. Standardprogrammet för att öppna XPS-filer i Windows 7 är XPS Viewer . I Windows 8 är det läsaren app. Men du kan starta XPS Viewer- programmet och öppna XPS-filer med det.
För att öppna filer från programmets gränssnitt, klicka på Arkiv -> Öppna och bläddra sedan till önskat dokument.
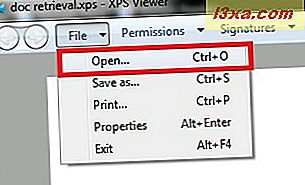
Du kan spara ett dokument under ett nytt namn genom att trycka på Spara som i Arkiv- menyn.
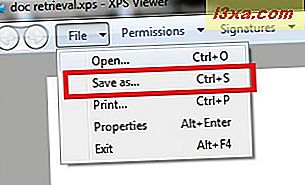
Om du vill visa mer information om en fil som du har öppnat går du till Arkiv -> Egenskaper .
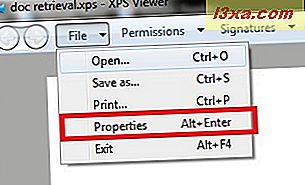
Detta öppnar det välkända filegenskapsfönstret .
För att skriva ut ett dokument har du två alternativ: Du kan antingen gå till Arkiv -> Skriv ut eller trycka på knappen Skriv ut som finns på översta verktygsfältet.
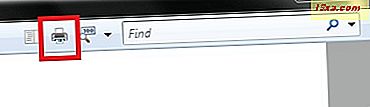
Skissvy visar strukturen på ditt dokument. Om ditt dokument har en skiss, tryck på knappen Översikt för att visa den.
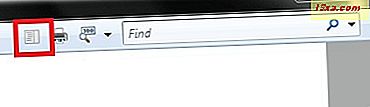
XPS Viewer- programmet erbjuder också olika sätt att visa ett dokument. Tryck på pilen nära Zoom- ikonen och välj ett av de sätt som är tillgängliga för visning av ett dokument: 100%, En sida, Sidbredd, Miniatyrer eller Full skärm .
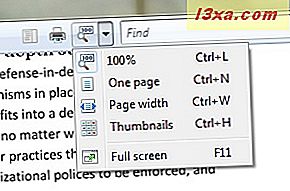
Behöver du söka efter något ord eller fras? Skriv det i rutan Sök och tryck på Enter .
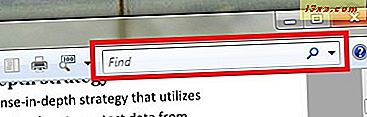
Du kan navigera på sidorna i ett dokument med hjälp av Upp och Ned- knapparna längst ner till vänster i XPS Viewer- fönstret.
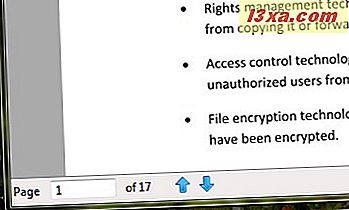
Så här ställer du in dokumentbehörigheter med XPS Viewer
XPS Viewer kan du bestämma vem som kan visa, skriva ut, kopiera eller digitalt signera ett XPS-dokument och hur länge en person kan visa eller göra ändringar i dokumentet. Det använder Windows Rights Management Services-tekniken för att tillämpa dokumentbehörigheter.
För att kunna använda behörigheter måste du ha ett konto för rättighetskonto . Om du inte har någon eller behöver mer information om detta ämne, gå till sidan Windows Right Management Services.
Tyvärr har vi inte den nödvändiga inställningen för att dyka mer in i det här ämnet och demo hur allt fungerar. Förlåt för det!
Så här skriver du ett dokument med XPS Viewer
En digital signatur låter dig se vem som skapade ett XPS-dokument och för att försäkra sig om att dokumentet inte ändrades efter det att det undertecknades. För att signera ett dokument digitalt måste du först få ett digitalt certifikat. Certifikat används för att verifiera identiteten för en person eller enhet, verifiera en tjänst eller kryptera filer. Ett certifikat för din personliga användning ges inte automatiskt, så du måste kontakta en certifikatmyndighet för att begära ett certifikat och importera det. Om du arbetar för ett företag som använder certifikat kan du skriva ett XPS-dokument.
För att underteckna ett dokument, gå till Signaturer -> Signera det här dokumentet .
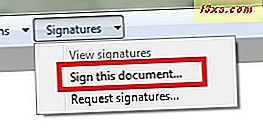
Du kommer att se det tillgängliga certifikatet som du måste bekräfta som korrekt eller inte.
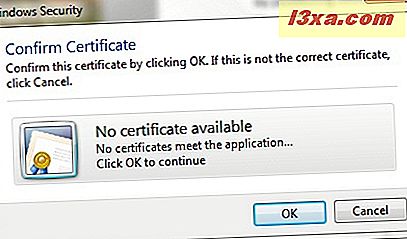
Om du inte har en signatur väljer du i menyn Signaturer, "Begär signaturer" .
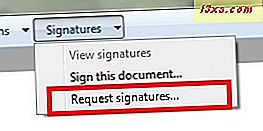
Skriv ditt namn och tryck på rullgardinsmenyn för att se listan över tillgängliga intentioner för signering. Tryck på OK- knappen.
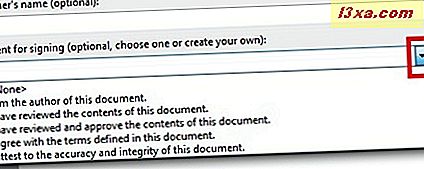
Du kan se alla digitala signaturer genom att välja Visa signaturer i menyn Signaturer .
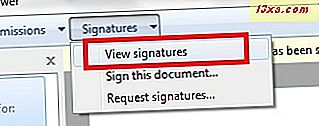
I vänstra sidan av fönstret kan du se listan över alla signaturer som användes med det dokumentet. Dubbelklicka på en av signaturerna för att se mer information om det.
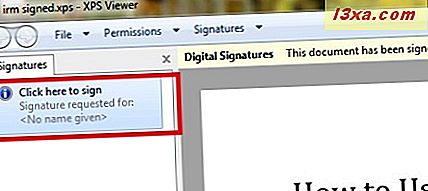
Om det är tillgängligt kan du se namnet på den begärda signatorn, avsiktet, datumet till vilket dokumentet är undertecknat och platsen. Du kan välja att antingen signera dokumentet eller ta bort signaturen från dokumentet genom att trycka på lämpliga knappar.
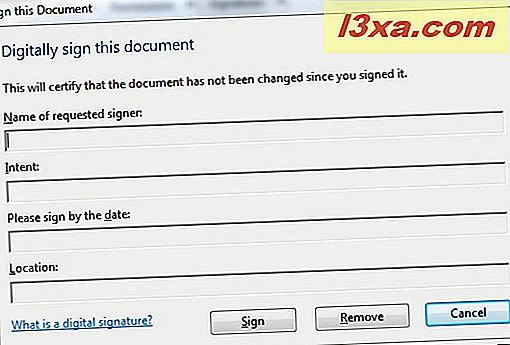
Slutsats
Som du kan se från den här handledningen är XPS ett dokumentformat som är bra för publicering, arkivering och överföring av dokument. XPS Viewer är också en enkel och lättanvänd applikation som hanterar denna typ av filer. Det ser ut och fungerar detsamma både i Windows 7 och Windows 8, så du borde inte ha något problem med att lära dig grunderna om hur det fungerar, i båda operativsystemen.
Om du har några tips eller frågor att dela om XPS-filer och XPS Viewer tveka inte att lämna en kommentar.



