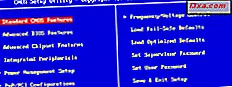
Det kan hända att du behöver veta den exakta versionen av BIOS som är installerad på datorns moderkort. Traditionellt innebar det att du måste starta om datorn, manuellt ange BIOS och kontrollera versionsinformationen som den visade. Detta är bara ett sätt att göra det och definitivt inte det snabbaste. Om du använder en Windows-dator finns det flera andra sätt att lära dig BIOS-versionen och i denna artikel delar vi dem:
OBS ! Om du använder en dator regelbundet är det osannolikt att du aldrig hört termen BIOS. Men om du vill läsa lite information om det, förklarar vad det är och vad det gör, läs den här artikeln: Enkla frågor: Vad är BIOS & Vad gör det ?.
1. Starta om datorn och skriv in BIOS
Detta är det traditionella sättet att hitta information om systemets BIOS-version. Att få tillgång till denna information är också annorlunda för varje dator. Vissa enheter visar versionen av BIOS under POST-processen som äger rum så fort du startar datorn, medan för andra du behöver ange BIOS för att se den. Tyvärr är POST-processen mycket snabb och du kanske inte har tid att se någonting så du behöver fortfarande gå in i BIOS.
För att komma åt det måste du trycka på en tangent (eller en kombination av tangenter) på tangentbordet när du startar datorn. Tillverkaren av moderkortet kan välja vilken tangent den vill att du ska trycka på, men vanligtvis används nycklarna Delete, F2, F10 och F12 . Du hittar rätt nyckel för att trycka in i moderkortets manual. Om din enhet använder en UEFI BIOS, bör du först läsa den här handledningen och se hur du får tillgång till den.
En gång i BIOS, leta efter en informationssida. Där hittar du den version av BIOS som används av datorns moderkort.
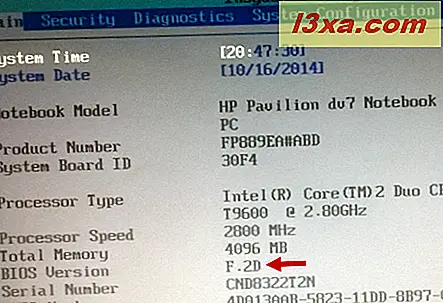
2. Använd Systeminformationsverktyget
Du kan bestämma datorns BIOS-version genom att använda verktyget Systeminformation som finns i Windows. Du kan lära dig hur du startar och använder det här verktyget genom att läsa den här handledningen: Systeminformation - Lär datorns fullständiga konfiguration.
I fönstret Systeminformation väljer du Systemöversikt i panelen till vänster. I den högra panelen letar du efter ett objekt som heter BIOS Version / Date . Dess värde delar versionen och datumet för datorns BIOS.
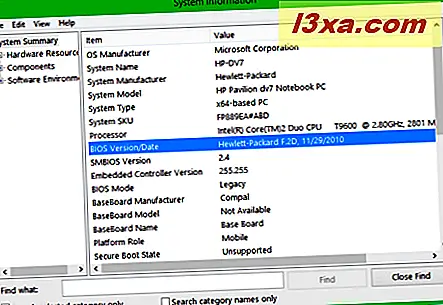
3. Använd Registereditorn
BIOS-informationen är också tillgänglig via registerredigeraren . Först måste du starta det. Om du använder Windows 8 eller 8.1, letar du efter termen "regedit" på startskärmen och klickar på eller trycker på sökresultatet regedit.exe .
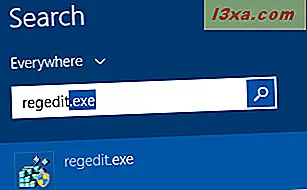
Om du använder Windows 7 skriver du "regedit" i sökfältet från Start-menyn och klickar på sökresultatet regedit.exe .
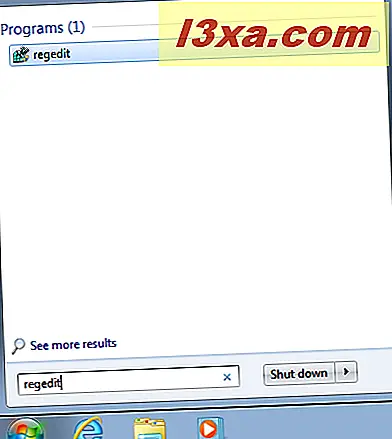
När du har öppnat Registerredigeraren använder du den vänstra panelen för att navigera till den här platsen:
"My Computer -> HKEY_LOCAL_MACHINE -> HARDWARE -> DESCRIPTION -> System"
På den högra panelen hittar du två registernycklar som heter SystemBiosDate och SystemBiosVersion . Värdena som tilldelats för dessa poster är det vi söker.
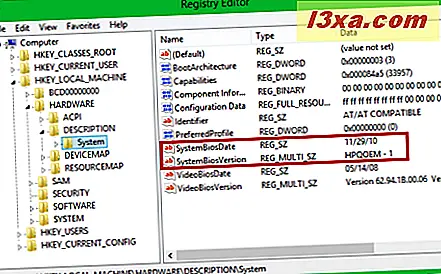
4. Använd kommandotolken
Kommandotolken kan också användas för att hitta information om versionen av din BIOS.
För att lära sig versionen och datumet, kör det här kommandot:
systeminfo | findstr /I /c:bios
Observera att vi använder huvudbokstaven I och inte den små bokstaven L. Tryck på Enter och BIOS-informationen visas.
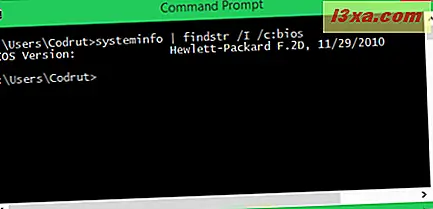
Om du behöver veta BIOS-versionen men inte datumet när den släpptes, kör följande kommando:
wmic bios get manufacturer, smbiosbiosversion
De data som visas ska likna skärmdumpen nedan.

Du kan också läsa Windows-registret från kommandotolkningen med följande kommando:
reg query HKEY_LOCAL_MACHINE\HARDWARE\DESCRIPTION\System\BIOS
Om du kör det här kommandot kommer du att extrahera all BIOS-information som finns lagrad i Windows-registret och visa den i kommandotolken . Sedan behöver du bara hitta BIOSVersion och BIOSReleaseDate- poster.
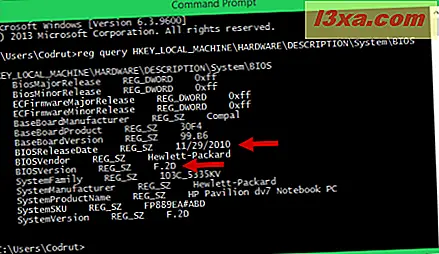
5. Använd PowerShell
Om kommandotolken är för gammalskola för dig kanske du föredrar att använda den nyare Powershell. När du har öppnat den anger du följande kommando:
Get-WmiObject win32_bios
BIOS-versionen ska vara den första informationen som visas, i SMBIOSBIOSVersion- posten.
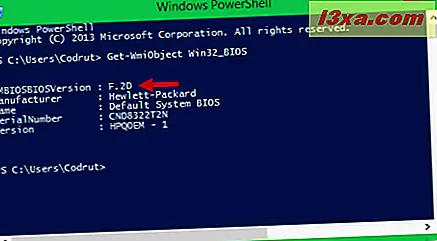
6. Använd tredje parts programvara som CPU-Z
Om ingen av ovanstående metoder passar dig kanske du föredrar att använda program från tredje part som delar den här informationen. Ett bra exempel är CPU-Z. Du kan ladda ner det här härifrån. På fliken Mainboard i den här applikationen kan du se BIOS-versionen av datorns moderkort.
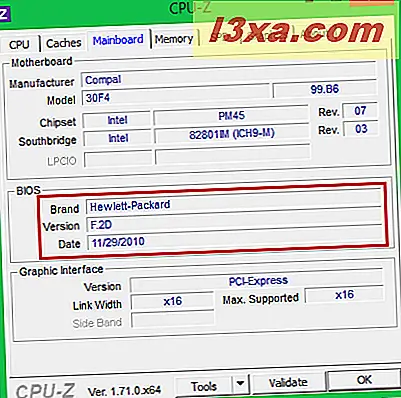
Det finns många liknande program som kan dela denna information. En annan applikation som vi gillar är Speccy.
Slutsats
Som du kan se från den här guiden finns det många sätt på vilka du kan lära dig BIOS-versionen av datorns moderkort. Vi brukar föredra att använda verktyg som enkelt delar informationen, som Systeminformation, men vi tvekar inte att använda kommandotolken eller PowerShell vid behov.
Ge alla våra metoder ett försök och dela före den här artikeln vilken metod som fungerar bäst för dig och varför.



