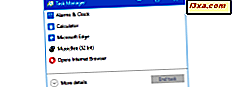Det finns ett antal indirekta sätt att du kan lura Windows 7 och Windows 8 till utskrift från en delad skrivare som är ansluten till en Mac, men det bästa sättet att göra det är genom Bonjour . Det beror på att varje version ändras - antingen mellan Windows och OS X - processen blir störd och en ny lösning måste utformas. Men Bonjour har varit ganska tillförlitlig även då båda operativsystemen har utvecklats. I den här handledningen lär du dig hur du konfigurerar OS X så att de delade skrivarna är tillgängliga för Windows-datorer och enheter.
OBS! Den här guiden har uppdaterats för Mac OS X Mountain Lion (version 10.8).
Så här aktiverar du utskriftsdelning i Mac OS X
I Mac OS X öppnar du först Systeminställningar . I avsnittet Internet och trådlösa, leta efter knappen Delning . Klicka på det.

Fönstret Dela öppnas. Aktivera kryssrutan nära Skrivardelning . OS X listar sedan skrivarna som installerats på din Mac.

Du kan gå vidare och dela dem härifrån. Markera rutan nära skrivaren som du vill dela. Därefter konfigurerar du delningsbehörigheterna i användaravsnittet. Välj de användare du tillåter skriva ut och behörighetsnivån tilldelad.
När du är klar stänger du fönstret Dela och fönstret Systeminställningar .
Så här delar du en skrivare ansluten till en Mac OS X
Även om det är möjligt att dela en skrivare med hjälp av skrivardelning finns det ett annat sätt att dela skrivare. Först måste skrivardelning vara påslagen.
Öppna systeminställningar . I avsnittet Maskinvara letar du efter knappen Skriv ut och skanna och klickar på den.

Fönstret Skriv ut och skanna öppnas. Här ser du skrivarna installerade på din Mac. Välj den skrivare du vill dela. Markera sedan rutan som säger "Dela den här skrivaren i nätverket" .

Om du vill anpassa hur skrivaren delas, klicka på knappen Delningsinställningar .
Så här lägger du till en delad skrivare för Mac OS X till Windows 7 eller Windows 8
Hämta Bonjour Print Services for Windows från Apples supportwebbplats. Den här versionen är enligt Bonjour 2.0.2, som stöder Windows XP Service Pack 2 eller senare. Det fungerar också i Windows 8. Installation är okomplicerad: kör installationsfilen, acceptera villkoren (läs dem om du vill) och fortsätt klicka på Nästa tills den är klar.
Kör nu "Bonjour Printer Wizard" . Se till att din Mac är igång, ansluten till nätverket och skrivaren är ansluten och påslagen. Om allt är bra upptäcker Bonjour automatiskt de delade skrivarna. De kommer att listas som "PRINTERNAMN @ COMPUTER NAME" . Välj den skrivare du vill installera och klicka på Nästa .

Om du blir ombedd, installera skrivardrivrutinerna. Om du redan har skrivardrivrutinerna installerade på din dator kan du välja dem från listan. Om inte, måste du lokalisera dem manuellt genom att klicka på Har disk . Se till att du installerar rätt drivrutiner för din specifika skrivarmodell, annars kan du ha begränsad eller ingen skrivarfunktion.

När du har valt drivrutinerna får du möjlighet att verifiera inställningarna innan du avslutar skrivarinställningen. Klicka på Slutför om allt ser bra ut.
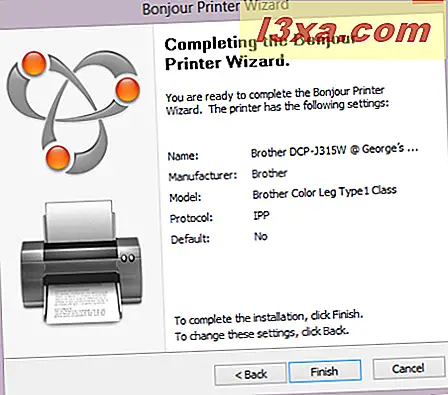
Nu kommer den delade skrivaren OS X vara tillgänglig på panelen Enheter och skrivare i Windows. Du kan skriva ut till din delade Mac OS X-skrivare som du skulle på en lokal skrivare, från dialogrutan Skriv ut av programmet du använder.
Slutsats
Utskrift till en delad Macintosh-skrivare är ganska problemfri med Bonjour . Det kan hända att du har problem om din brandvägg blockerar port 5353 genom att manuellt konfigurera din brandvägg. Se Hur man hanterar Windows Firewall-kommunikationsregler för mer information. Kolla även några av de relaterade artiklarna för mer tips om hur du delar filer och skrivare.