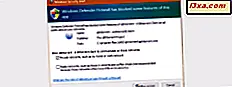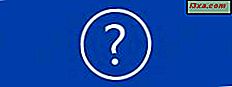Geek eller inte, det finns en tid när du blir uttråkad med den vanliga ikonen som används av din USB-minne eller din externa hårddisk. Varje gång du ansluter den till en ny dator visas samma tråkiga ikon och namn? Vad sägs om att ändra dem till något roligt och coolt? Vad sägs om att använda ett Mario-inspirerat namn och ikon? Det är helt möjligt och i denna handledning visar vi dig hur du gör det.
OBS! Den här guiden gäller alla versioner av Windows, inklusive Windows 7, Windows 8.1 och Windows 10.
Steg 1. Hitta en cool ikon och namn på den flyttbara enheten
Först behöver du en cool ikon (en fil med förlängningen .ico ) och ett bra namn som ska användas för din geekiga minneskort. Jag ville ha en minnepinne inspirerad av Mario-spel och jag fick min minnestick att se ut som vad du ser på ikonen nedan.
Om du gillar min Mario-ikon kan du hitta den här: Super Mario-ikonen. Om du inte gör det, eller om du bara vill ha något annat för din minnepinne, kolla här här: 5 platser där du kan ladda ner ikoner gratis. De webbplatser som vi nämnde i den här artikeln har många ikoner, så du hittar säkert något som passar din smak. När du väl har bestämt dig för en trevlig ikon och ett coolt namn är det dags att komma till jobbet.
Steg 2. Skapa en autorun.inf-fil på roten till den flyttbara enheten
Autorun.inf är en textfil som används av komponenterna AutoRun och AutoPlay i Windows o perating systems. Den här enkla filen beskriver AutoRun- beteendet för den enhet som den hittades på. För att kunna fungera måste autorun.inf vara placerad i rotkatalogen på enheten.
Låt oss börja med att skapa en ny textfil. För tillfället kan du skapa den överallt på din dator, eftersom vi kommer att flytta den på minnesstickan senare. Jag skapade till exempel textfilen på mitt skrivbord, och det kan du också.
Därefter byta namn på textfilen till autorun.inf och bekräfta att du är OK för att ändra filnamnstillägget. Observera att om du inte redan har Windows / File Explorer inställd för att visa filtillägg, måste du aktivera det här alternativet innan du byter namn på textfilen. Om du inte vet hur du gör det, hjälper den här handledningen: Så här använder du fliken Visa i File Explorer.
Du kommer märka att filens ikon ändras när du bytt namn.
Kopiera nu autorun.inf och ikonfilen till den flyttbara enheten. Kontrollera att autorun.inf- filen är placerad i roten till den flyttbara enheten. Medan vi rekommenderar att du placerar ikonfilen i roten till den flyttbara enheten, bör du också veta att du kan placera den i vilken mapp du vill, så länge som den är på den enheten.
Då är det dags att redigera autorun.inf- filen.
Öppna autorun.inf i din favorit textredigerare och ange följande rader:
[Autorun]
Ikon = ikonnamn
Etikett = Drevets nya namn
Om du har placerat ikonen i en särskild mapp måste du ange platsen för ikonen i förhållande till drivrutins rotor. Till exempel lade jag min ikon i en mapp med namnet Mario . I mitt fall ser ikonens textrad ut så här: Ikon = Mario \ Super Paper Mario.ico
Sist men inte minst kan du ange egenskaperna för ikonfilen och autorun.inf så att de är gömda och inte visas när du öppnar innehållet i enheten.
På det här sättet ser du till att de aldrig kommer att raderas av en olycka, och att din flyttbara enhet fortsätter att se vacker ut. :)
Nästa gång du sätter ihop den flyttbara enheten i en Windows-dator, kommer den att bära det nya namnet du valde och det kommer att använda den nya och coola ikonen du ställde in för den.
Slutsats
Jag upptäckte detta roliga dilemma medan du surfar på de nya diskussionerna om Super User-gruppen. Du kan hitta diskussionen om detta geekiga trick här: Hur anpassar du ikonen på en USB-stick ?. Den fantastiska delen om förfarandet ovan är att det fungerar på alla typer av flyttbara medier. Du kan använda samma steg på USB-minnepinnen, externa hårddiskar eller till och med CD-skivor / DVD-skivor eller Blu-ray-skivor du skapar.