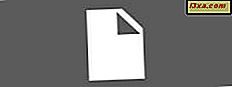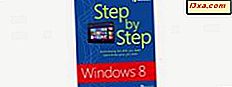Med Windows Media Player 12 kan du konsolidera din musiksamling genom att rippa alla dina cd-skivor och spara varje låt i ditt bibliotek . Detta sparar dig från tråkigheten att byta ut CD-skivor och låter dig spela någon sång från din samling på begäran. Windows Media Player 12 gör denna process ännu enklare genom att automatiskt hämta albuminformationen innan du rippar, inklusive album, konstnärsnamn, albumår, spårnamn och annan information. På så sätt kan du snabbt organisera hela musiksamlingen med några få klick. I denna artikel kommer jag att visa dig denna process i detalj.
Att importera låtar till ditt bibliotek från cd-skivor ("ripping") med Windows Media Player 12 är enkelt. Börja med att sätta in en ljud-CD i datorns diskenhet. Vänta några sekunder för att datorn ska känna igen skivan och klicka på cd-ikonen, i navigeringsfönstret till vänster. Observera att om Windows Media Player 12 inte har hämtat albuminformationen ännu visas den helt enkelt som "Okänt album" bredvid en generisk skivikon.
Steg 1: Hämta medieinformation
Innan du rippar dina låtar till Windows Media Player 12, är det bäst att hämta medieinformationen. Det här hjälper dig att organisera dina låtar innan de importeras och sparar arbetet att skriva i relevanta uppgifter en efter en. Windows Media Player 12 frågar sina egna databaser för att automatiskt dra all albuminformation innan du rippar så allt blir sorterat till rätt plats när du importerar.
Börja med att högerklicka på standardalbumet för grafik och klicka på "Sök albuminformation" . Obs! Windows Media Player 12 kan automatiskt hämta informationen eller det kan redan sparas på din dator. Om så är fallet, fortsätt och hoppa över det här steget.
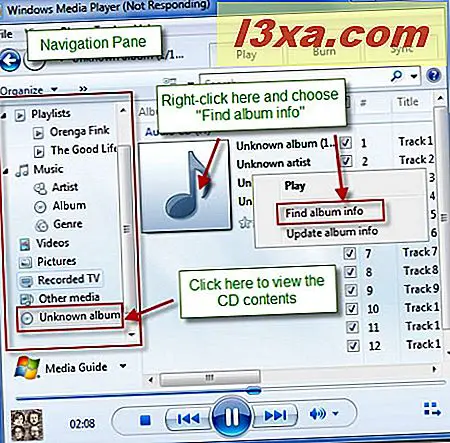
När fönstret "Sök albuminformation" dyker upp väljer du den bästa matchningen från listan och klickar på Nästa .
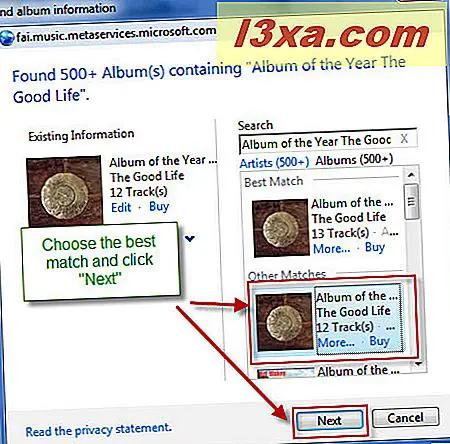
Verifiera att spårlistan är korrekt och klicka på Slutför .
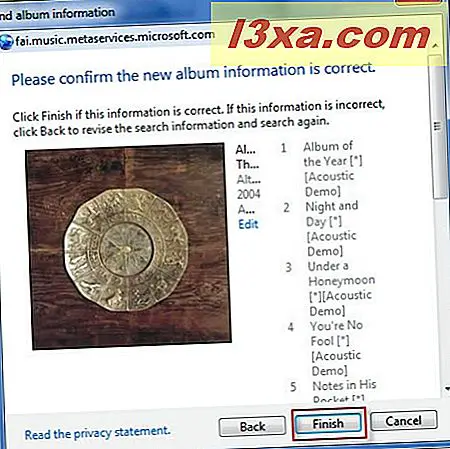
Windows Media Player 12 lägger automatiskt till albuminformationen i ditt bibliotek .
Steg 2: Välj Rip Settings
När du importerar låtar till Windows Media Player 12 är det viktigt att välja de perfekta rippningsinställningarna. Rip-inställningar avser komprimeringstyp och ljudkvalitet för låtarna när de sparas på hårddisken. Som en allmän tumregel, ju högre ljudkvalitet, desto större är filstorleken. Nyckeln är att hitta en balans mellan de två.
Som standard ripper Windows Media Player 12 to.wma-format med CD-kvalitetskodning. Du kan dock önska att ändra rip-inställningarna beroende på ditt föredragna format eller den enhet du tänker synkronisera din musik med. För att göra detta klickar du på "Radera inställningar" och väljer "Fler alternativ" . Om du inte ser dessa knappar, expandera Windows Media Player 12-fönstret horisontellt tills de visas.
När du väljer mellan .mp3 och.wma kan du inte riktigt gå fel. Vid högre bithastigheter är skillnaderna i ljudkvalitet obefintliga för alla, men de mest kräsna öronen och allt fler bärbara enheter stöder ett större antal ljudfilformat (inklusive både .mp3 och.wma). Det bör noteras att i allmänhet är .mp3 mycket mer universellt stödjande filtyp than.wma. .Wma-filer spelas t.ex. inte på iPod och andra Apple-enheter. För mer information om det stora universet av filformat, se den här funktionen från Webmonkey, Wireds systerpublikation. Artikeln är lite daterad, men det är en bra introduktion till de mest populära ljudformat.
Obs! Som du kan se finns det några alternativ som är tillgängliga från rullgardinsmenyn. Det här är samma alternativ som du ser när du klickar på "Fler alternativ" .
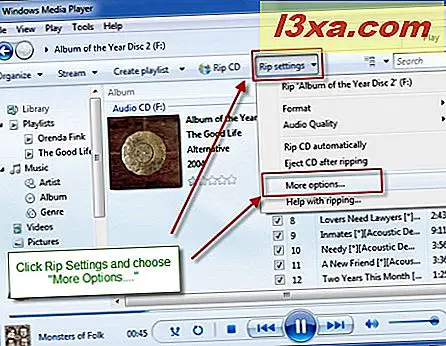
I alternativfönstret ser du alla rip-inställningarna. Du kan ändra formatet genom att klicka på rullgardinsmenyn. För att justera ljudkvaliteten flyttar du reglaget till vänster eller höger. Om du inte är mycket tätt på diskutrymme rekommenderar vi att du väljer ett 192 Kbps bithastighet, annars börjar du uppleva märkbar förlust i ljudkvalitet.
Observera att i avsnittet "Rip settings" finns det ett alternativ att "Rip CD automatiskt" . Med den här rutan markerad, importerar Windows Media Player 12 automatiskt alla låtarna baserat på de inställningar du har valt i steg 1 och 2 när du sätter i en skiva. CD-skivor som du redan har importerat kommer dock inte att rippas.
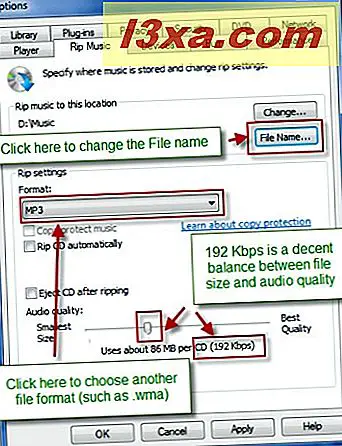
Du kan också ändra hur Windows Media Player 12 formaterar filnamnen. Detta påverkar inte hur dina låtar kommer att visas i biblioteket, eftersom Windows Media Player 12 organiserar och visar låtar beroende på deras inbäddade spårinformation. Den enda gången du faktiskt ser filnamnen på dina låtar är när du tittar på den i Utforskaren eller på en enhet som inte kan läsa spårinformationen.
När du klickar på "Filnamn" kommer du till "Filnamnens alternativfönster . Här får du se en lista med detaljer. Markera rutan bredvid objektet för att inkludera det i filnamnet. Avmarkera det för att utelämna det. Du kan också ordna den ordning i vilken detaljerna visas, liksom vad som skiljer varje detalj. I det här exemplet kan du se från förhandsvisningen att filnamnet kommer att vara "Spårnummer - Artist - Sångtitel" . Så för den CD som vi rippar kommer det att bli " 01 - The Good Life - Årets Album ", " 02 - The Good Life - Night and Day" etc. När du är klar, klicka på OK .
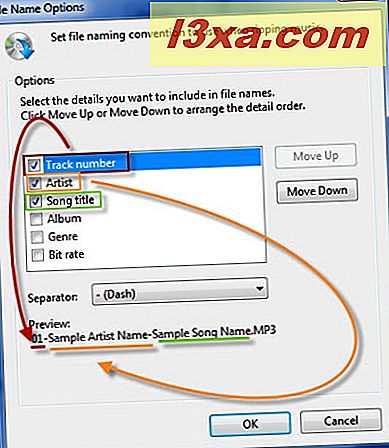
De bästa filnamnalternativen som används beror i hög grad på det system du använder för att organisera dina låtar på hårddisken. Om du till exempel håller alla dina låtar i en mapp kanske du vill välja Artist - Album - Spårnummer - Sångtitel så att du snabbt kan sortera album och artister. Om du håller varje album i en separat mapp kanske du vill göra "Spårnummer - Artistnamn - Spår" -titel så det är lättare att lägga album i rätt spelläge. Oavsett vilket filnamnschema du kommer med, är det bäst att hålla det konsistent så att du enkelt kan organisera dina ljudfiler.
Steg 3: Rippa dina låtar
När du har konfigurerat dina rip-inställningar är du redo att importera dina låtar till ditt bibliotek . När du har slutfört steg 1 och 2 kan du gå vidare och hoppa direkt till det här steget för efterföljande CD-skivor.
Du kan välja vilka låtar du vill rippa. Markera rutan bredvid en låt för att inkludera den och avmarkera den för att utelämna den. Markera rutan högst upp för att välja alla låtar. Slutligen, när du är redo att importera de valda låtarna, klickar du på "Rip CD" .
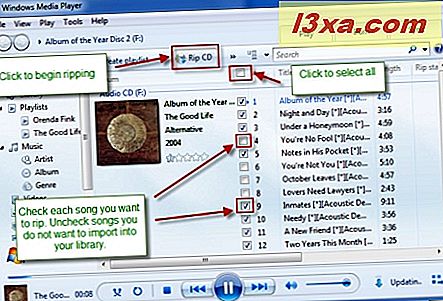
När rippningen börjar, ändras knappen "Rip CD" till "Stop rip" . Klicka bara här om du vill avbryta rippningen. Dessutom ser du rippningsframsteg till höger om varje låt.
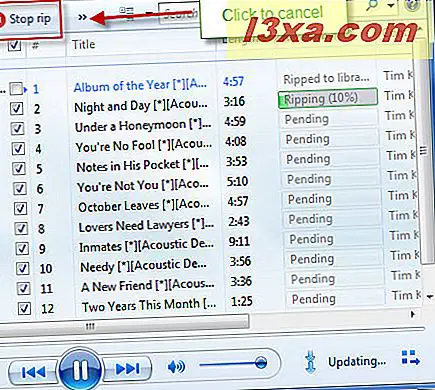
När varje låt rippas läggs den automatiskt till i ditt bibliotek . Du kan titta på din biblioteksuppdatering i realtid, om du vill, genom att navigera till den lämpliga vyn i ditt spelarbibliotek . När ripningen har slutförts kan du skicka ut din cd.
Obs! Även om du är ledig att navigera i ditt bibliotek och spela upp låtar medan en CD skriker, har det rapporterats om rippfel som uppstår när du spelar låtar medan en CD importeras. För att undvika rippfel kan du vilja avstå från att spela några låtar tills rippningen är klar, både för att undvika rippfel på grund av att ditt system blir alltför försvagat med ytterligare processer och eventuella buggar i Windows Media Player 12.
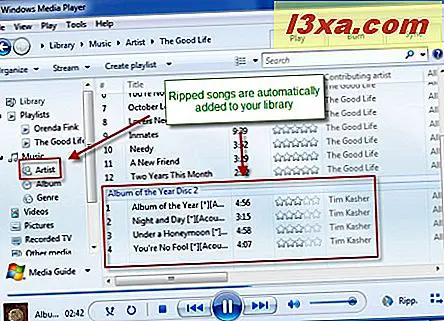
Slutsats
Där har du det. Med dessa tre enkla steg kan du ta med alla dina cd-skivor i en konsoliderad samling. När du väl har valt dina inställningar i steg 1 och 2 kan du importera dina cd-skivor i ett enkelt steg så att alla dina låtar alltid ligger till hands. Kolla in några av de relaterade artiklarna för mer tips om hur du får mer ut av Windows Media Player 12.