
Windows Media Player 12 har ett svar på iTunes Store via sin webbläsarfunktion. Du kan bläddra Microsofts egen Windows Media Guide för att kolla in gratis trailers, musikvideor och singlar från toppartister direkt i Windows Media Player 12. Eller du kan besöka andra online innehållstjänster, som eMusic och Audible utan att någonsin gå från Windows Media Player 12. Den här funktionen ger dig tillgång till dynamiskt innehåll, inklusive artister, internetradio och snyggtoppar i box office-filmer tillsammans med videon och den musik som sparas lokalt på hårddisken. I den här handledningen visar vi dig hur du väljer en butik, bläddra i nätbutiker, ladda ner och strömma låtar och navigera i Windows Media Guide.
Hur man väljer en butik
För att välja en webbutik i Windows Media Player 12 klickar du på pilen till höger om ikonen "Online Stores" eller "Media Guide", precis under navigationsfönstret . Välj "Bläddra bland alla butiker" .
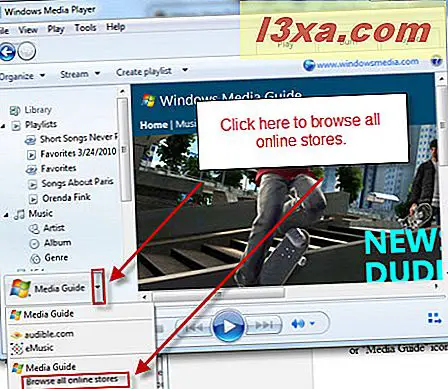 Obs! Om du inte ser ikonen "Media Guide" eller "Online Stores", klicka på Arkiv och kontrollera att "Work Offline" är avmarkerad. Om den är markerad, avmarkera den och starta om Windows Media Player 12.
Obs! Om du inte ser ikonen "Media Guide" eller "Online Stores", klicka på Arkiv och kontrollera att "Work Offline" är avmarkerad. Om den är markerad, avmarkera den och starta om Windows Media Player 12. 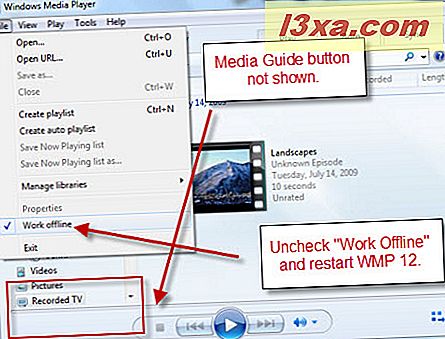
Alternativt klickar du på Visa och väljer "Online-butiker" för samma alternativ som om du skulle klicka på ikonen under navigationsfönstret .
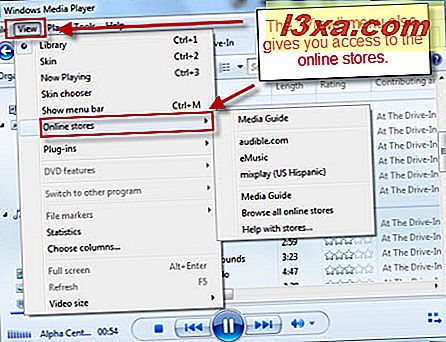
Okej, vi alla på samma sida nu? Bra. Efter att ha klickat på "Bläddra bland alla butiker" bör du titta på "Choice of Online Stores" -skärmen. Från och med nu är plockningarna relativt smala, bestående av Audible, eMusic och några Latino-butiker. Microsoft kommer sannolikt att lägga till mer på vägen. Även om det inte är nödvändigt för nu kan du sortera butikerna efter medietyp genom att klicka på hyperlänkarna.
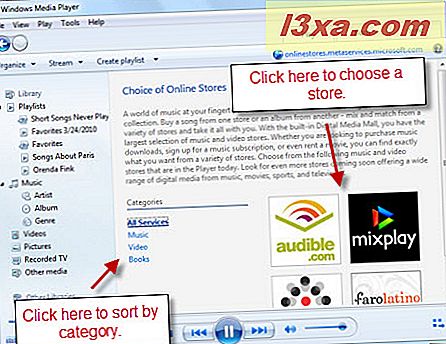
Nu kan det också vara en bra tid att påpeka att Media Guide och onlinebutikerna är i huvudsak bara webbsidor som ses i Windows Media Player 12. För de som är paranoida om hackare och virus, introducerar detta ett säkerhetsproblem, men inte mer än att surfa i Internet Explorer kanske. För att göra dig lugn, kan du med Windows Media Player känna till din webbadress längst upp till höger. Du kan klicka här för att uppdatera sidan också.
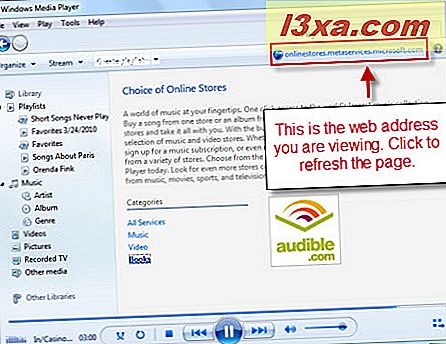
När du klickar på en butik dubbelkollar Windows Media Player 12 för att se till att du vill välja den. Säg ja .
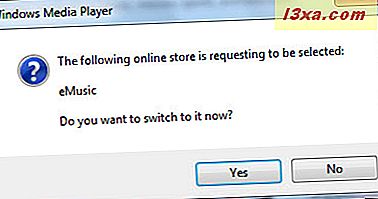
Innan vi fortsätter klickar du på pilen till höger om ikonen "Online Stores" (faktiskt bör det nu visas ikonen i butiken du tittar på). Du kan klicka på "Lägg till aktuell tjänst i menyn" för att spara dig ett steg senare.
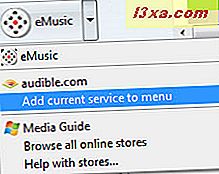
Nästa gång du klickar på den här pilen ser du den här nätbutiken (och alla andra du har lagt till) i rullgardinsmenyn. Om du vill bli av med det, klicka helt enkelt på "Ta bort nuvarande tjänst från menyn" .
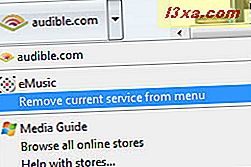
Så här tittar du på nätbutiker
Nu när du har valt en butik kan du börja bläddra i deras onlineinnehåll. Som vi nämnde är allt detta bara en förtrollad webbläsare. Så när du byter kommer du helt enkelt att tas till webbplatsen för den tjänst du valde, men det kan bli spruced upp lite för visning i Windows Media Player 12. Vissa av dessa tjänster har gratis innehåll, men de flesta kommer att kräva att du minst register.
Med det sagt är dessa webbplatser typiskt optimerade för användning i Windows Media Player 12, så du kan vanligtvis spela förhandsgranskningar och klipp direkt i Windows Media Player 12. Till exempel, på denna skärmdump är jag inloggad på mitt eMusic-konto och förhandsgranskning ett album direkt i Windows Media Player 12.
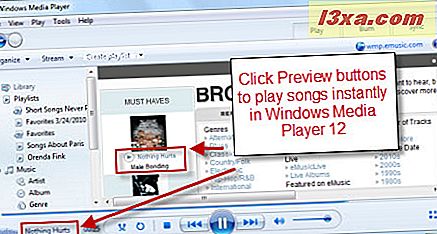
Alla nätbutiker kommer att ha egna gränssnitt och navigeringssystem, så vi lämnar upp dem för att visa tårna. Men bara så du vet, alla transaktioner du gör genom online-butiken kommer att hanteras av respektive leverantör och inte Microsoft. Ditt konto kommer att vara med eMusic eller Audible eller vem du väljer att anmäla dig till, trots att du har tillgång till butiken via Windows Media Player 12.
Så här hämtar du innehåll
Utöver strömmande innehåll kan du också köpa nedladdningsbart innehåll. Igen har varje tjänst ett eget system för hantering av dina inköp och nedladdningar. Men ibland klickar du på en nedladdningsbar fil genom att hämta Windows-standarddialogrutan. Här kan du välja Öppna för att spela utan att spara till hårddisken. Eller, klicka på Spara för att behålla filen.
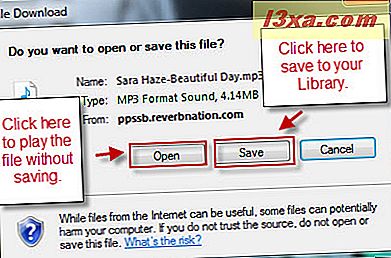
När du klickar på Spara, spara du bara filen i ditt musikbibliotek eller en annan mapp som övervakas av Windows Media Player 12. Om du glömde hur du konfigurerar mapparna Musikbibliotek, gå tillbaka och läs Windows Media Player 12 - Vad är nytt och hur det Arbetar.
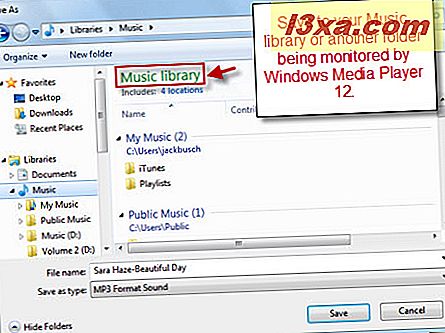
Windows Media Guide - Så här använder du den
Windows Media Guide är separat från nätbutiken men fungerar i stort sett på samma sätt. Här använder du bara Windows Media Player 12 som en soppad webbläsare för att besöka WindowsMedia.com. Windows Media Guide har mer Windows Media Player 12-vänligt innehåll, däribland gratis filmtrailers, artister och internetradio. Filmerna och gratis musikvideor fungerar på samma sätt som de gör i de andra onlinebutikerna - klicka bara för att se dem direkt i Windows Media Player 12. Om du till exempel klickar på den här Robin Hood-annonsen spelas släpvagnen direkt i Nu spelar läget .
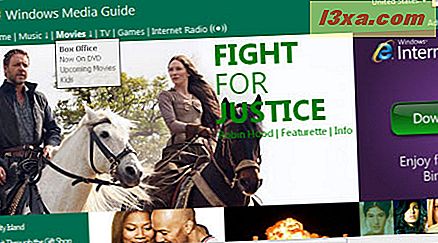
När videon är klar spelar du tillbaka till spelarbiblioteket för att gå tillbaka till Media Guide.
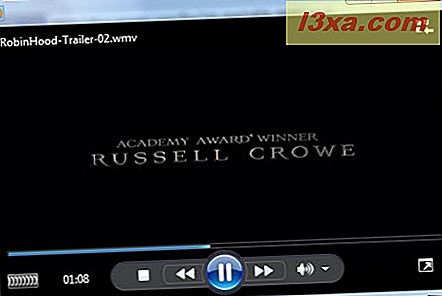
Hur man lyssnar på Internet Radio
Internetradio-funktionen i Windows Media Player 12 är särskilt lämplig. Du kan bläddra i radiostationer efter genre och klicka på Lyssna för att börja direktuppspelning. Du kan också klicka på Besök för att tas till stationens hemsida. Detta öppnar webbplatsen i din standardwebbläsare.
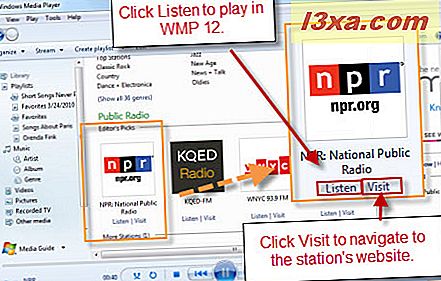
Till höger kommer Windows Media Player 12 att hålla reda på dina senast lyssnade stationer.
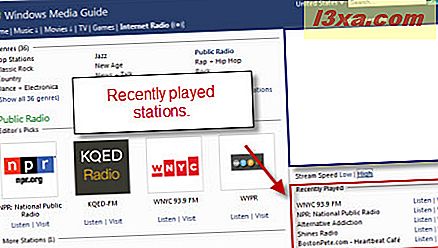
Du får också se ett alternativ som låter dig välja mellan låga och höga strömhastigheter. Ditt nuvarande val kommer att vara fetstil. Vi misstänker att du inte behöver den här funktionen eftersom A) har någon uppringning dessa dagar? och B) Windows Media Player 12 identifierar automatiskt din hastighet som standard när den startar strömmen. Jag bytte den på min kabel bredbandsanslutning och märkte inte någon skillnad.
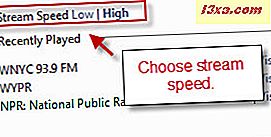 Obs! Om du av någon anledning vill inaktivera automatisk upptäckt av din anslutningshastighet, klicka på Verktyg och välj Alternativ . På fliken Prestanda klickar du på "Välj anslutningshastighet" och väljer en hastighet i rullgardinsmenyn. Du kan också ändra bufferten om du vill. Det här är praktiskt om du har en mycket långsam anslutning som producerar hakigt ljud. Om du ställer in bufferten högre pausar uppspelningen tills en viss mängd innehåll har laddats för att minska choppinessen. Vi rekommenderar att du klarar standardinställningarna om du inte har allvarliga prestanda. Klicka på Apply och sedan OK när du är klar.
Obs! Om du av någon anledning vill inaktivera automatisk upptäckt av din anslutningshastighet, klicka på Verktyg och välj Alternativ . På fliken Prestanda klickar du på "Välj anslutningshastighet" och väljer en hastighet i rullgardinsmenyn. Du kan också ändra bufferten om du vill. Det här är praktiskt om du har en mycket långsam anslutning som producerar hakigt ljud. Om du ställer in bufferten högre pausar uppspelningen tills en viss mängd innehåll har laddats för att minska choppinessen. Vi rekommenderar att du klarar standardinställningarna om du inte har allvarliga prestanda. Klicka på Apply och sedan OK när du är klar. 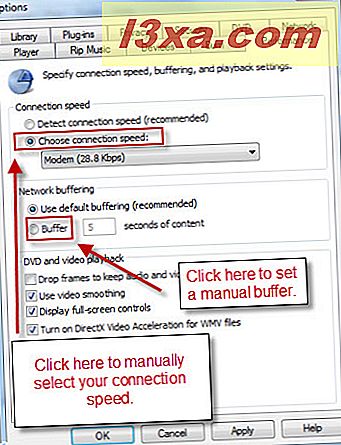
Så här söker du i Windows Media Guide
I det övre högra hörnet märker du en sökruta. Du kan söka i Windows Media Guide härifrån genom att skriva in ett artist-, låt- eller albumnamn eller någon annan nyckelterm. I det här exemplet har jag letat efter Cat Stevens . Du får två uppsättningar resultat: de som visas överst kommer att öppnas i Windows Media Guide i Windows Media Player 12. De återstående resultaten som ligger under veckan är från hela webben (som YouTube och DailyMotion) och öppnas som standard webbläsare, om den klickas.
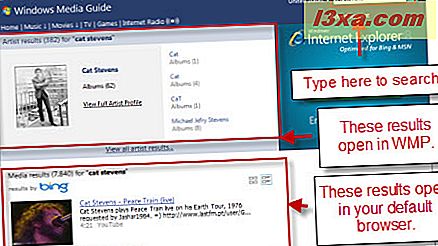
Slutsats
Genom Windows Media Player 12 kan du bläddra igenom Windows Media Guide och andra onlinebutiker. Härifrån kan du direkt ladda ner låtar, spela upp innehåll och lyssna på Internet Radio. Trots att gränssnittet i stort sett är detsamma som att visa dessa platser via Internet Explorer har sidorna på nätbutikerna och Windows Media Guide optimerats för att fungera bra med Windows Media Player 12. Den övergripande effekten är en webbläsarupplevelse som är lite mer fri form och immersiv än iTunes men saknar ett centraliserat konto via Microsoft för betalt innehåll. Med det sagt, om du redan har ett Audible eller eMusic-konto, kan du med Windows Media Player 12 seamlessly integrera ditt bibliotek med ditt inköpta innehåll. Sammantaget erbjuder Windows Media Player 12 ett enkelt och bekvämt sätt att utforska och köpa ny musik.



