
Windows 7 introducerade en stor omkonstruktion av aktivitetsfältet som packar mycket förbättringar. Listan innehåller funktioner som Aero Peek, överläggsikoner och framstegsfält, hoppa listor, fasta föremål och så vidare. De flesta arbetar fortfarande i Windows 8.1, så i den här artikeln visar vi hur du använder alla funktioner i Windows Aktivitetsfält i båda operativsystemen.
Så här klämmer du till objekt i Aktivitetsfältet
Att fästa objekt på aktivitetsfältet innebär att lägga till genvägar till den. För att göra detta trycker du på eller klickar och drar filen över aktivitetsfältet.
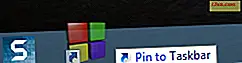
Om du använder operativsystemet Windows 8.1 kan du också följa dessa steg för att stifta objekt på aktivitetsfältet: först, skriv i sökrutan namnet på det program du vill stifta, högerklicka eller tryck och håll ner det och sedan, välj "Pin till Aktivitetsfältet" .
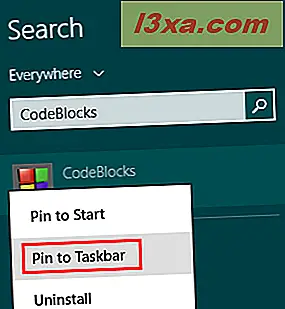
I både Windows 7 och Windows 8.1 kan du stifta objekt direkt från skrivbordet . Tryck och håll eller högerklicka på genvägen eller den körbara filen och välj "Pin till Aktivitetsfältet" .
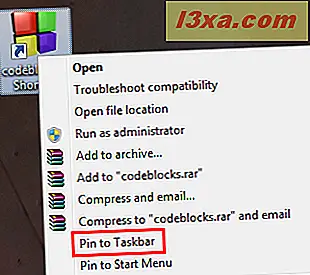
Så här använder du hopplistorna
Hopplistor är en mycket cool funktion i Windows-aktivitetsfältet. När du högerklickar eller trycker på och håller en genväg från aktivitetsfältet ser du en liten meny som är anpassad för den, vilket visar de ofta använda destinationerna för den applikationen (t.ex.: Bibliotek i Windows / File Explorer ) eller de vanligaste uppgifterna som utförs av användaren i den applikationen (t.ex.: Öppna ny flik i Internet Explorer).
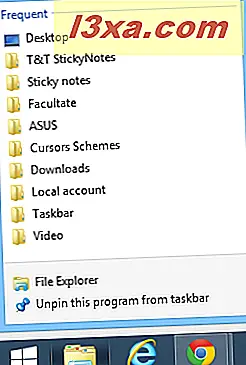
De mest populära applikationerna är förbättringar som stöder denna funktion och gör det till en stor användbarhetsförbättring.
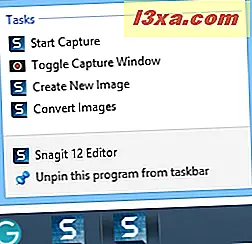
Så här använder du både interaktiva och grupperade miniatyrbilder
I Windows 7 och Windows 8.1 grupperas alla aktivitetsfält som standard, oberoende av deras nummer. När du har flera fönster i samma applikation öppen, kommer du att se dess ikon och några ytterligare rektanglar till höger. Om du lämnar musen över programikonen visas en realtidsförhandsgranskning av alla sina öppna fönster. Dessa förhandsgranskningsfönster är också interaktiva. Du kan stänga något av fönstren genom att klicka på x- knappen till höger och du kan öppna ett visst fönster genom att klicka på dess miniatyrbild.
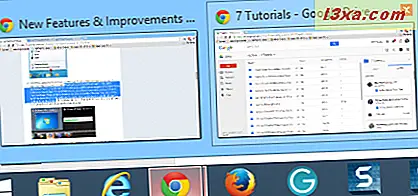
Så här använder du miniatyrverktygsfält eller Live thumbnails
Miniatyrverktygsfältet gör det möjligt att generera fönsterkontroller när du håller muspekaren över miniatyrbilden i ett öppet fönster. När en film är öppen kan du stoppa den eller börja spela den direkt från miniatyren. Eller när du lyssnar på musik kan du hoppa över det aktuella spåret eller pausa det. Den här funktionen är riktigt bra men tyvärr är den endast tillgänglig för applikationer som är utvecklade för att använda den.

Hur man använder Aero Peek
Aero Peek- funktionen kompletterar de interaktiva miniatyrerna mycket bra. När du håller muspekaren över en miniatyrförhandsgranskning på aktivitetsfältet ser du också motsvarande fönstret på skrivbordet med alla andra fönster blekade bort i glasark. Den här funktionen är till stor nytta för användarna när den identifierar huruvida fönstret de ska öppna är den rätta. Du får samtidigt en realtids miniatyrförhandsgranskning plus hela fönstret med bara en muspekare.
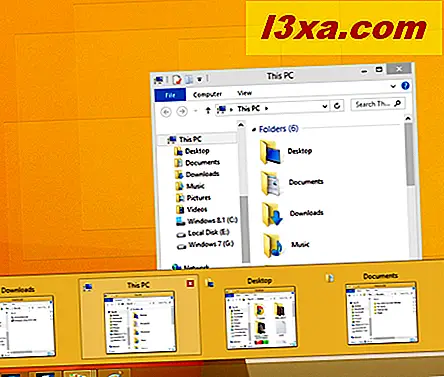
Så här använder du överlagringsikoner och framstegsstänger
Överlay ikonen och Progress Bars är en annan bra funktion. Det låter ett program visa en ikon eller framsteg i kontexten på aktivitetsfältet. Det här är det mest märkbara när du kopierar filer och mappar i Windows / File Explorer . Under kopieringsaktiviteten ser du en statusfält som visar status för kopieringsprocessen. När den är färdig kommer den att fylla upp och försvinna. Det här är mycket användbart eftersom du inte längre behöver öppna Windows / File Explorer- fönstret för att se hur processen fortskrider. Igen kan applikationer programmeras för att utnyttja denna funktion. Det kan till exempel vara mycket användbart för filarkivare.
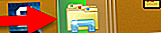 Color Hot Track - när du flyttar musen över ett löpande fönster från aktivitetsfältet ser du en dynamiskt färgad ljuseffekt. Den här ljuseffekten följer muspekaren över aktivitetsfältet och baseras på ikonens färg. Som du kan se på skärmdumpen nedan är det färgade ljuset gult för Windows / File Explorer, blått för Internet Explorer, rött för Google Chrome och orange för Firefox .
Color Hot Track - när du flyttar musen över ett löpande fönster från aktivitetsfältet ser du en dynamiskt färgad ljuseffekt. Den här ljuseffekten följer muspekaren över aktivitetsfältet och baseras på ikonens färg. Som du kan se på skärmdumpen nedan är det färgade ljuset gult för Windows / File Explorer, blått för Internet Explorer, rött för Google Chrome och orange för Firefox . 
Så här använder du genvägen "Visa skrivbordet" och meddelandet
På höger sida av aktivitetsfältet har du anmälningsområdet och knappen "Visa skrivbord" . I Windows 7 när du håller muspekaren över den, kommer du att se texten "Visa skrivbord" ovanför, Aero Peek kommer att aktiveras och du får se en transparent kontur av alla öppna fönster. I Windows 8.1 är den här knappen inte så synlig, men finns där. Om du klickar på det ser du skrivbordet . Om du klickar på det igen kommer det att återställa alla öppna fönster i deras senast kända position.
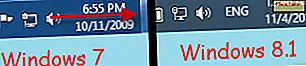
Som standard döljer anmälningsområdet alla ikoner utom de för volymmixern, nätverket och åtgärdscentret . För att komma åt de andra ikonerna måste du klicka på pilen till vänster.
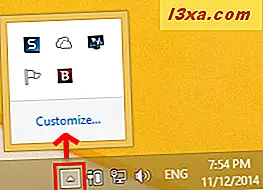
Mer information om anmälningsområdet och hur du använder det läser du denna handledning: Hur man anpassar anmälningsområdet i Windows 7 och Windows 8.
Slutsats
Windows 7 introducerade nya bra funktioner för att förbättra aktivitetsfältet och Windows 8.1-aktivitetsfältet behöll dem alla. Vi hoppas att Windows 10 kommer att förbättras på det och erbjuda nya funktioner men det kommer att fortsätta att ses. Om du har några frågor om detta ämne eller problem med Windows-aktivitetsfältet, tveka inte att lämna en kommentar i avsnittet nedan.



