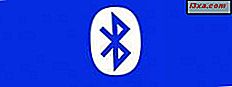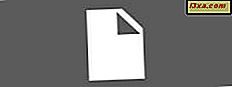
De flesta är förmodligen inte medvetna om att varje fil i din dator lagrar en uppsättning information om dess källa, författare och andra viktiga detaljer, beroende på vilken typ, som heter metadata. Så, du kan säga att metadata representerar "data om data". Med Windows kan du lägga till viss metadatainformation eller ta bort den. Naturligtvis kan du använda program från tredje part för det här jobbet, men du kan enkelt göra det i Windows. I den här artikeln kommer vi att visa dig hur du lägger till metadata i dina bilder så enkelt som möjligt. Nu går vi:
Så här öppnar du en bilds metadata
För att redigera en fils metadata måste du komma till den. För att göra detta, högerklicka på bilden du är intresserad av eller tryck och håll in dess namn och tryck sedan på Egenskaper i kontextmenyn.

Därefter, i bildens Egenskaper, gå till fliken Detaljer och du kommer att se filens metadata.

Så här lägger du till metadata i bilder i Windows
Nu är det dags att börja lägga till information i bildens flik Detaljer. Den första delen heter Beskrivning. Du kan lägga till ny info för varje fält i det här avsnittet genom att sväva musen över kolumnen Värde tills en textruta visas. Peka eller klicka på den och börja skriva in den information du vill ha, t.ex. Titel, Ämne, Taggar, Kommentarer.

Du kan också betygsätta en bild genom att välja mellan ingen till fem stjärnor i fältet Rating.

Varför är den här informationen användbar? Tja, till exempel OneDrive har en funktion där du kan söka igenom dina bilder med inte bara visuella taggar utan också de taggar du har lagt till manuellt, som tidigare visat. För mer information kan du läsa vår artikel: 5 Saker du kan göra med OneDrive-appen från Windows Store.
Den andra sektionen heter Origin. Du kan också redigera alla fält utom Programnamnet. Du kan lägga till författare, datum, datum som förvärvats och upphovsrätt. Denna speciella bit av metadata som heter Date taken kan vara avgörande för att spåra och vara medveten om, bara om du inte vill att folk vet exakt var och när du tog ett foto.
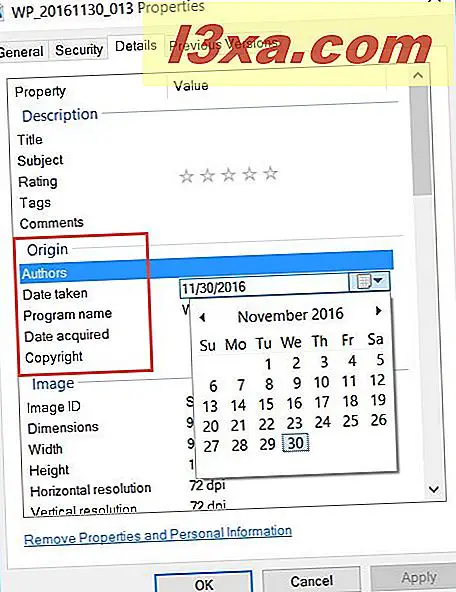
Den tredje delen heter Image och innehåller information som upplösning, dimension, bitdjup och så vidare som inte kan ändras.

Avsnittet som kallas Kamera, innehåller information om kameran som användes för att ta bilden och de inställningar som användes: ISO-hastigheten, exponeringstid, brännvidd, blixtläge och så vidare. Detta kan vara bra för spårningsändamål eller helt enkelt jämföra kvaliteten på bilderna som tas till kamerans kvalitet som tog dem. Några av fälten kan ändras och andra kan inte.

Avsnittet " Avancerat foto" kan vara mycket användbart om du är en professionell fotograf och du är intresserad av information som objektiv och blixtmodell, exponering, kontrast, ljusstyrka och så vidare. De flesta av dessa metadata kan redigeras. Håll bara markören över dessa fält och börja skriva.

Det sista avsnittet heter File och innehåller information relaterad till formatet, datumet modifierat, storlek, ägare och så vidare. Ingen av dessa uppgifter kan redigeras.

När du är färdig med att redigera metadata för din bild, tryck på OK för att spara dina ändringar.

Om du behöver mer information om metadata och om du vill ta bort några av de tillgängliga fälten läser du följande artikel: Enkla frågor: Vad är en metadata för en fil och hur redigeras den i Windows?
Slutsats
Metadata kan vara mycket användbar om du vill behålla information om dina filer. Du kan hitta dina bilder snabbare, ta reda på vilka kamerainställningar som användes för bilderna du också, när varje foto togs och många andra uppgifter som är mer eller mindre användbara för dig. Uppgiften kan göras väldigt enkelt, utan att använda appar från tredje part. Prova själv och berätta hur bra det fungerade, i kommentarerna nedan.