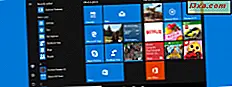Har du någonsin behövt exportera hela katalogträdet från en viss mapp? Behöver du få ett textdokument som listar alla filer och mappar i en specifik mapp från datorn till en hierarkisk struktur? Vi hade detta behov när vi försökte skapa ett dokument som skulle vara en sammanfattning av alla Word-dokument och Excel-kalkylblad som vi hade lagrat i en mapp. Det var vid den tiden vi frågade oss själva: Hur kan du automatiskt skapa en textfil som innehåller hela katalogträdet och alla filer i en mapp. Efter att ha gjort lite forskning hittade vi ett enkelt sätt att göra det och nu vill vi dela det med dig. Läs vidare för att hitta hur du exporterar en mappstruktur i Windows:
OBS ! För att visa alla steg som du måste göra, kommer vi att exportera katalogträdet i en mapp med namnet Data som finns på vår F- partition. Den här guiden fungerar på alla versioner av Windows, inklusive Windows 7, Windows 8.1 och Windows 10.
Steg 1. Navigera till din mapp och öppna kommandotolken
Det första du måste göra är att använda Windows / File Explorer till den mapp som du vill exportera katalogträdet till. I vårt fall skulle det vara "F: \ Data" .

Öppna den mappen.

Skriv sedan "cmd" i adressfältet i Windows / File Explorer och tryck på Enter, för att öppna kommandotolkningen direkt i den mapp du är intresserad av.

En kommandotolkinstans öppnas, som pekar på din mapp. I vårt fall öppnades kommandotolkningen med mappen "F: \ Data", som du kan se nedan.

OBS ! Om du vill exportera katalogtreet i en mapp som innehåller systemfiler eller mappar måste du starta ett kommandotolk med administrativa rättigheter och navigera sedan till din mapp från kommandotolkningen . För att öppna Command Prompt som admin, följ den här handledningen: 7 sätt att starta kommandotolken i Windows. Om du behöver hjälp om hur du navigerar till din mapp från kommandotolken bör du också läsa den första delen av denna handledning: Kommandotolk - Använda grundläggande kommandon.
Steg 2. Kör kommandot "Tree"
Detta är det viktigaste steget i vår handledning. För att få den hierarkiska listan över mappar och filer i din angivna mapp måste du köra kommandot "träd" . I fönstret Kommandotolk skriver du: "tree / a / f> output.doc" .

Observera att "output.doc" är dokumentfilen där hela katalogtreet ska sparas. Du kan använda namnet på det och du kan ange vilken filtyp som helst, så länge det är ett textformat. Vi föredrar att använda Microsoft Word-filer ".doc", men du kan använda någon annan textfil. Du kan till exempel välja att utmata katalogtreen till en enkel ".txt" -fil som kan redigeras med anteckningsblock.
När du väl har kontrollerat att kommandot är skrivet korrekt trycker du på Enter på tangentbordet. Beroende på hur många mappar och filer som finns lagrade i din mapp kan det här ta ett ögonblick eller två gånger om du kör det här kommandot.

Steg 3. Hämta textfilen med ditt katalogträd
Nu kan du säkert stänga kommandotolken, eftersom du inte behöver det längre. Gå tillbaka till Windows / File Explorer och navigera till den mapp som du ville exportera katalogträdet till. Inuti hittar du den nya textfilen med det namn du angav i kommandot "träd" . I vårt fall heter filen "output.doc" .

Öppna utdatafilen och hela katalogträdet är listat inuti. Det ser bra ut, eller hur?

Jag känner mig snäll nu! :)
Slutsats
Som du kan se är det enkelt att exportera hela katalogstrukturen till en textfil i Windows. Allt du behöver är kommandotolken och rätt kommando. Om du har några frågor om detta ämne, tveka inte att fråga nedan, i kommentarfältet. Vi gör vårt bästa för att hjälpa.