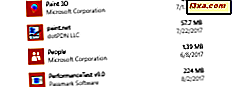Den nya startskärmen är den överlägset kontroversiella funktionen i Windows 8. Personligen ser jag den som en förhärligad appskärm för helskärm, vilket gör det enkelt att starta en app du vill ha. Men tills du ser saker på min väg måste du lära dig hur det fungerar, experimentera och arbeta med det ett tag. För att hjälpa dig att bli produktiv, skulle jag vilja visa hur du stifar till startskärmen allt du behöver: Windows 8-appar, stationära program, mappar, bibliotek, nätverksplatser, webbplatser, kontrollpanelartiklar etc.
OBS! Artikeln har uppdaterats för att visa hur du tappar kontrollpanelens föremål till startskärmen.
Så här stiftar du Windows 8-appar
Det här är en ganska enkel uppgift att utföra. Hitta först appen du vill stifta. För att göra det, högerklicka på en oanvänd plats någonstans på Start- skärmen. En stapel visas längst ner på skärmen.

Klicka nu eller tryck på Alla appar .
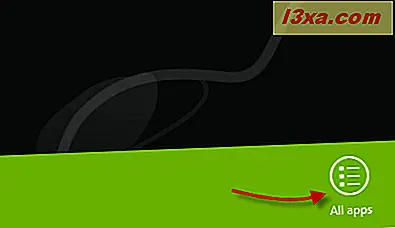
Det här visar alla tillgängliga appar på din dator.

Välj den app du vill ha fast, genom att högerklicka på den. På en skärm med beröring, tryck och håll bara ned medan du drar något nedåt. Alternativen som är tillgängliga för den aktuella appen visas i den nedre fältet.
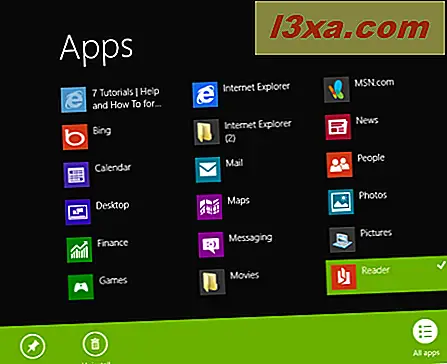
Ett av alternativen är Pin to Start eller Unpin to Start, beroende på aktuellt tillstånd.
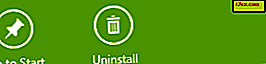
Klicka eller knacka på Pin till Start och den valda appen kommer att vara fast på Start- skärmen. Unpin to Start kommer att frigöra appen om den redan finns på startskärmen.
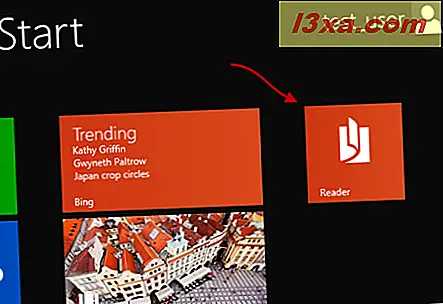
Mycket enkel uppgift faktiskt.
Så här stämmer du på skrivbordsprogram
Återigen måste du hitta det program du vill stifta på startskärmen. Du kan göra det genom att välja en genväg till programmet (dvs. en genväg som finns på skrivbordet ).

Eller du kan bläddra i din dator för att hitta den plats där programmet är installerat. Välj sedan huvudkörningsfilen.
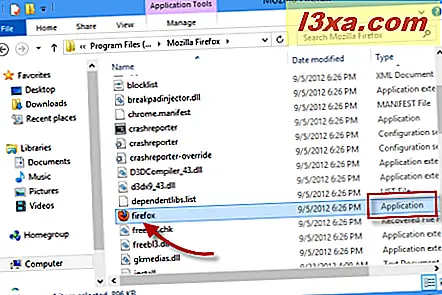
Naturligtvis skulle ett annat alternativ vara att bara söka efter det program du vill ha, med hjälp av sökrutan i File Explorer .
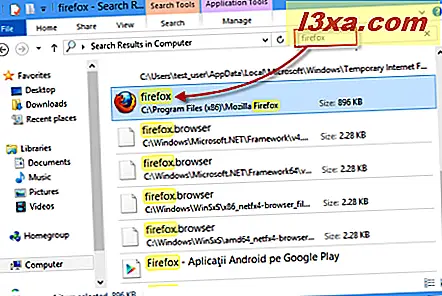
När du har hittat skrivbordsprogrammet högerklickar du på det eller trycker och håller ned. På kontextmenyn klickar du på eller trycker på Stift till Start .
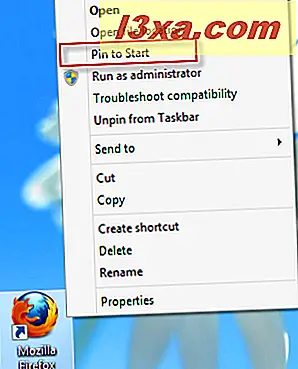
Nu kan du hoppa till startskärmen, där du kommer att se att det program du valde visas nu som en fast applikation.
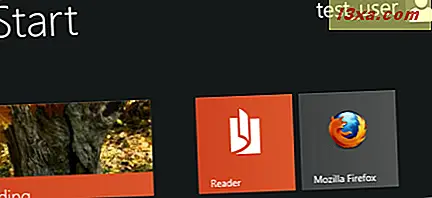
Så här stifter du mappar och bibliotek
Att binda mappar eller bibliotek till startskärmen liknar hur du knappar på skrivbordsprogram . Välj bara mappen eller biblioteket du vill ha fastat, högerklicka eller tryck och håll ner det och välj Pinna till Start .
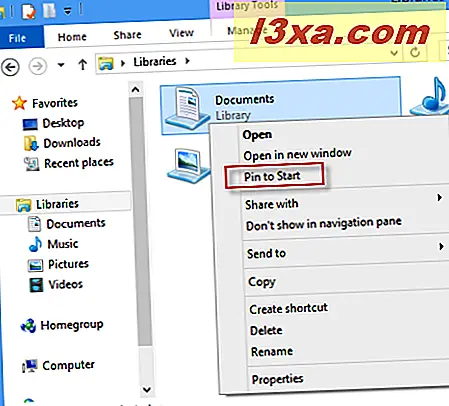
Den kommer nu att visas på startskärmen, precis som alla andra program för Windows 8 eller skrivbord .
Så här stämmer du på nätverksplatser
Att peka på en nätverksplats fungerar på samma sätt som fasta mappar eller bibliotek. Du måste följa nästan samma steg. Leta reda på den nätverksplats du vill ha, genom att använda File Explorer . Nätverksplatsen kan vara en faktisk dator eller en delad mapp.
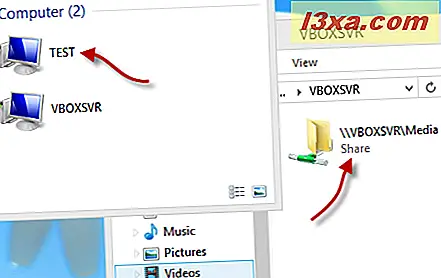
Högerklicka sedan på nätverksplatsen och välj Pinna till Start från kontextmenyn.
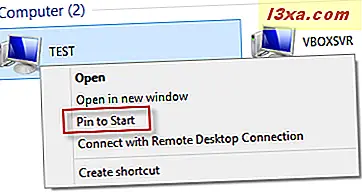
En sak att komma ihåg om: även om nätverksplatsen inte längre är tillgänglig kommer den sida du har skapat fortfarande att visas på startskärmen.
Så här stifar du dina favoritwebbplatser
Ett intressant alternativ i Windows 8 är möjligheten att peka webbplatser på startskärmen. Men just nu fungerar det bara om du använder Internet Explorer . Det fina är att det inte spelar någon roll om du föredrar skrivbordet versionen eller fullversionen av Windows 8-appversionen.
Låt oss se hur du gör det när du använder appversionen av Internet Explorer . Det första steget är att faktiskt surfa till den webbplats du vill stifta.
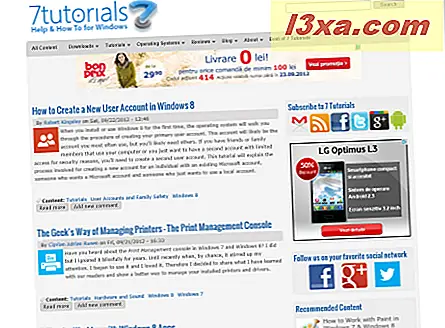
Därefter högerklickar du någonstans på skärmen där det inte finns några sidelement (eller svep från botten eller överkanten). Detta kommer att ge upp två staplar: en längst upp och en längst ner på skärmen.
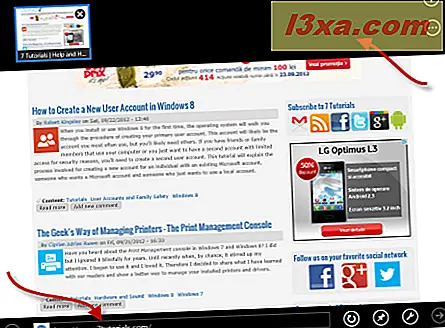
Använd den på botten. På höger sida ser du en liten ikon som representerar en stift.
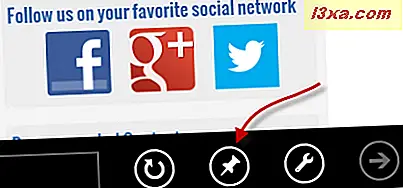
Klicka eller tryck på den. En liten kontextmeny visas med två alternativ: Pin till Start och Lägg till i favoriter . Klicka eller knacka på Stift till Start .
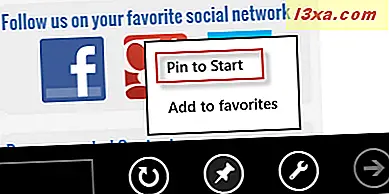
När du klickar på Pin to Start- alternativet visas ett litet fönster där du kan ändra namnet på webbplatsen om du inte gillar standarden. När du har gjort det, klicka igen på Pin till Start .
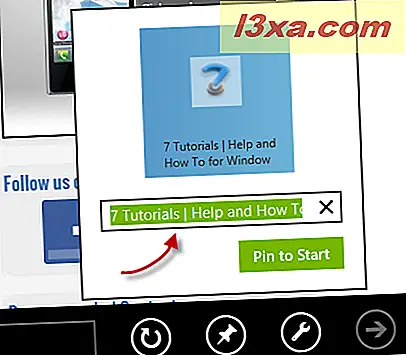
Nu har din favoritsida fastnat på startskärmen, med namnet du angav.
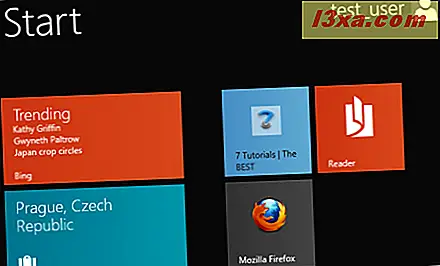
Om du föredrar att använda skrivbordsversionen av Internet Explorer, är det igen ganska enkelt. När du har laddat upp din favoritwebbplats, se till höger om webbläsaren. Du kommer att se några ikoner där. Den sista är genvägen till Verktyg- menyn.
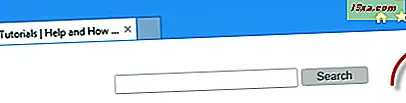
Klicka eller tryck på den och menyn Verktyg visas. Klicka eller peka på Lägg till webbplats till Startskärm .
 OBS! Du kan också använda tangentbordsgenväggen Alt + X för att få fram samma meny.
OBS! Du kan också använda tangentbordsgenväggen Alt + X för att få fram samma meny.
När du klickar på eller knackar på den kommer en ny sida att finnas på Start- skärmen.
Så här stiftar du kontrollpanelelement
När jag försökte stifta objekt från kontrollpanelen var min första tillvägagångssätt att söka efter dem på startskärmen, högerklicka (eller tryck och håll) och hitta sedan alternativet Pin till Start . Tyvärr fungerar inte detta tillvägagångssätt.
Det enda sättet att stifta sådana objekt är att öppna kontrollpanelen, bläddra till platsen när objektet hittas. Till exempel ville jag stifta program och funktioner . Så gick jag till avsnittet Program .
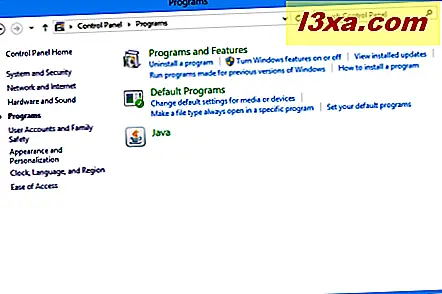
Högerklicka sedan på det och välj Pin till Start .
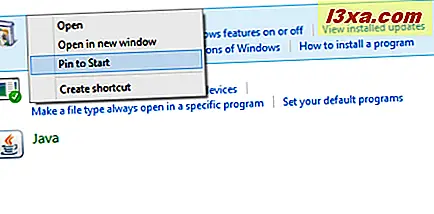
Kontrollpanelen är nu fast på Start- skärmen.
Slutsatser
Som du har sett i den här handledningen är det enkelt att fasta saker till startskärmen som alla kan göra. Tveka inte att experimentera och skapa din egen installation. Glöm inte att läsa våra rekommendationer nedan för andra fina tips om hur du arbetar med den nya startskärmen.