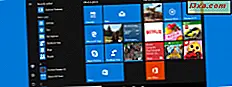Om du tidigare använde Skype har du kanske märkt att du kan länka dina Skype- och Microsoft-konton. Microsoft rekommenderar att du länker de två kontona, främst eftersom du bara behöver komma ihåg ett användarkonto och lösenord som kan användas över flera enheter och Microsoft-tjänster. För det andra tillåter länkning av dina konton integrationen av Skype med Outlook och sammanslagningen av alla dina kontakter från de två tjänsterna. Denna handledning fortsätter serien om Skype för skrivbordet och det hjälper dig att förstå hur du länkar ditt Skype-konto med ditt Microsoft-konto både i Windows 8.1 och Windows 10.
Viktig information om länkning av konton i Skype för skrivbordsprogram
Att länka konton i Skype till skrivbordet är en åtgärd som innebär en serie krav som du borde veta om i förväg. Först är det bara möjligt att länka ett enda Skype-konto med ett Microsoft-konto.
Kopplingsprocessen fungerar även om Microsoft-kontot aldrig användes för att logga in på Skype före, på någon typ av Windows-driven enhet. Om du har använt ditt Microsoft-konto för att logga in direkt till Skype, skulle du ha skapat ett så kallat teknisk Skype-konto. Det gör inte appen på ett annat sätt och den enda skillnaden är relaterad till det faktum att du inte kommer att ha ett Skype-namn.
Men om du har länkat felkonton eller om du inte vill ha det tekniska Skype-kontot kan du koppla bort dem och länka sedan Skype och Microsoft-kontot du vill ha.
Om du någonsin har använt en Microsoft-tjänst eller en enhet som Hotmail, Outlook, en Xbox eller en Windows Phone, har du säkert skapat ett Microsoft-konto. Om du vill kan du också skapa en direkt från Skype for desktop- appen. För mer information om Microsoft-konton rekommenderar vi att du läser den här guiden: Enkla frågor: Vad är ett Windows Live ID eller ett Microsoft-konto ?.
Om du behöver mer hjälp om hur du hämtar Skype for desktop- appen och hur du använder den, läs den här handledningen: Så här använder du Skype för Windows Desktop App.
Så här kopplar du ett Skype-konto till ett Microsoft-konto med Skype för Windows Desktop App
Om du använder Windows 8.1 antar vi att du redan har ett Microsoft-konto. Om inte, ska denna steg för steg hjälpa dig att lösa detta problem: Så här uppgraderar du ett lokalt konto till ett Microsoft-konto i Windows 8.1. För dig som använder Windows 10 behöver du inte oroa dig så många av dig använder redan ett Microsoft-konto för att logga in på operativsystemet.
Alla förklaringar från det här avsnittet fungerar inte om du inte har skapat båda typerna av konton. Också skärmdumparna som vi kommer att använda i denna handledning tas i Windows 10, men är säker på att de också ansöker om Windows 8.1.
Först och främst måste du starta Skype för skrivbordet . Om du just har laddat ner och installerat den här applikationen kommer du att bli ombedd om hur du vill logga in. Naturligtvis, om du redan har använt det här programmet och du är inloggad med ditt Skype-konto, måste du logga ut innan du tar något annat steg framåt.
Du borde se ett fönster som liknar det nedan.

Klicka eller peka på alternativet märkt Microsoft-konto .

Vid denna tidpunkt kommer du att behöva ange ditt Microsoft-konto och självklart ditt lösenord. I det här fönstret kan du också skapa ett Microsoft-konto om du inte redan har ett. När du har angett din inloggningsinformation kan du ställa in Skype för skrivbordet för att logga in automatiskt med ditt Microsoft-konto varje gång den här appen börjar, genom att markera den lilla Logga in mig när Skype startar rutan från nedre högra hörnet av fönstret. Därefter klickar du på eller knackar på knappen Logga in.

Nyligen, med den kommande ankomsten av Windows 10, har Microsoft beslutat att uppdatera tjänsteavtalet och sekretessförklaringen för sina produkter. Det ska vara ett mer öppet och förenklat förhållningssätt till kundens integritet som blir lättare att förstå och begå. Så du kommer att bli uppmanad att acceptera den här nya situationen och om du är okej med dessa ändringar klickar du på eller knackar på knappen med etiketten Fortsätt .

Nästa fönster startar länkningsprocessen mellan de två kontona. Nu ska du klicka eller knacka på jag har en Skype-konto- knapp.

Du måste ange dina inloggningsuppgifter för konto för Skype-kontot du vill slå samman. Det är möjligt att du har flera Skype-konton (till exempel en för hem och en för arbete), men som vi redan har sagt kan du bara slå samman ett Skype-konto till ett Microsoft-konto. När du har skrivit in ditt Skype användarnamn och lösenord klickar du på eller knackar på Logga in .

Skype for desktop app skapar automatiskt en länk mellan ditt Skype-konto och ditt Microsoft-konto. Dina konton kommer att slå samman och från och med den här tiden kan du logga in på Skype med ditt Microsoft-konto.
Slutligen ser du ett fönster som innehåller både dina Microsoft- och Skype-konton bredvid varandra. Granska om allt är OK och klicka sedan på eller klicka på Fortsätt .

Och det är allt! Länken mellan ditt Skype-konto och ditt Microsoft-konto kommer att göras när Skype för skrivbordet startar. Nästa gång du loggar in på Skype, använd bara ditt Microsoft-konto-ID och lösenord.
 OBS! Du kan bara länka ett Skype-konto till ett Microsoft-konto om du använder Skype för skrivbordet . Du kan inte länka dina konton, även om du går till Skype-webbplatsen. Du kan hantera ditt Skype-konto och prenumerationer från den här webbplatsen, men du kan inte slå ihop dina konton därifrån. Vi hoppas att Microsoft kommer att lägga till det här alternativet i framtiden.
OBS! Du kan bara länka ett Skype-konto till ett Microsoft-konto om du använder Skype för skrivbordet . Du kan inte länka dina konton, även om du går till Skype-webbplatsen. Du kan hantera ditt Skype-konto och prenumerationer från den här webbplatsen, men du kan inte slå ihop dina konton därifrån. Vi hoppas att Microsoft kommer att lägga till det här alternativet i framtiden. Slutsats
Som du kan se från den här handledningen är det ganska enkelt att länka dina Skype- och Microsoft-konton. Det här är en användbar funktion eftersom det kan hjälpa dig att ansluta till flera Microsoft-tjänster med bara ett ID och lösenord. Har du slått samman ditt Skype-konto med ett Microsoft-konto? Hur gick proceduren? Är du nöjd med denna migrering?