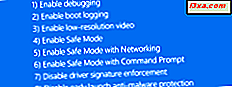En av våra läsare ville använda klistermärken över flera användarkonton och Windows-datorer och ha dem synkroniserade. Tyvärr kan Sticky Notes inte dra av det som standard. Det sparar bara dina anteckningar på ett användarkonto. Men med lite hacking kan du få dina anteckningar synkroniserade mellan flera användare och datorer. Den här guiden visar hur du gör det.
OBS! Den här guiden gäller alla moderna versioner av Windows: Windows 7, Windows 8.1 och Windows 10.
Steg 1. Stäng Sticky Notes
Om du håller Sticky Notes öppen, kommer hela proceduren att misslyckas. Se till att den är stängd på alla användarkonton för vilka du vill utföra denna procedur.

Steg 2. Ställ in Windows / File Explorer för att visa dolda filer och mappar
Sticky Notes sparar data i en dold mapp som inte visas av Utforskaren i Windows 7 eller File Explorer i Windows 8.1 och Windows 10. För att hitta den måste du aktivera "Visa dolda filer, mappar och enheter" i Windows / File Explorer . En handledning som visar hur du aktiverar det här alternativet och andra kan hittas här: Så här förbättrar du Windows & File Explorer med mappalternativ.

Steg 3. Säkerhetskopiera dina klistermärken
Följande procedur är utsatt för fel och problem om du inte är mycket försiktig. Därför är det bäst att först skapa en säkerhetskopia av dina befintliga Sticky Notes . Öppna Windows / File Explorer och gå till "C: \ Users \ Your Username \ AppData \ Roaming \ Microsoft \ Sticky Notes" . Se till att du byter ut "Ditt användarnamn" med ditt användarkonto.

Kopiera sedan filen StickyNotes.snt till en USB-enhet eller till en annan mapp från din Windows-enhet. Alla dina anteckningar sparas i den ena filen.
Steg 4. Ladda ner och kör Steam Mover
Steam Mover är en applikation som skapades av Paul Traynier för att hjälpa dig att flytta dina Steam-spel från "C:" -driven till en annan partition och mapp. Det kan dock också användas framgångsrikt för vårt syfte att synkronisera Sticky Notes .
Programmet använder NTFS-kopplingspunkter - en mer komplex Windows-funktion som används av Windows Vista, Windows 7, Windows 8.1 och Windows 10, vilket möjliggör skapandet av symboliska länkar mellan mappar som finns på olika platser. Att skapa sådana symboliska länkar innebär att man använder kommandotolken och förstår mycket komplicerad terminologi och kommandon.
Steam Mover är häftigt eftersom det eliminerar all komplexitet och alla kan arbeta med det, utan mycket problem. När du kör Steam Mover, se till att högerklicka (eller länge trycka) på den och klicka / tryck på "Kör som administratör" .

Steg 5. Använd Steam Mover för att skapa en symbolisk länk till dina Sticky Notes
På den vänstra sidan av Steam Mover- fönstret, där det står "Steam Apps Common Folder", välj den mapp där Sticky Notes sparar data för närvarande: "C: \ Users \ Your Username \ AppData \ Roaming \ Microsoft" . Se till att du byter Ditt användarnamn med din faktiska användares namn. Markera inte undermappsplattan, bara dess förälder - Microsoft- mappen. Du kommer snart se varför.

Till höger, där det står "Alternativ mapp", välj den mapp där du vill spara dina klistermärken i framtiden. Här väljer du bara föräldern i mappen där dina anteckningar kommer att lagras.
Till exempel vill jag spara mina anteckningar i "D: \ OneDrive \ Sticky Notes" så att mina anteckningar blir synkroniserade inte bara mellan lokala användare, men också på mina olika Windows-enheter, med hjälp av mitt OneDrive-konto. I mitt fall betyder det att jag valde att välja "D: \ OneDrive \" .

Det är värt att notera att om du föredrar andra molnlagringstjänster kan du använda någon av dem för att synkronisera dina klistermärken . Du kan till exempel använda Dropbox eller Google Drive. De fungerar lika bra som OneDrive. Så här gjorde vi flytten till Dropbox:

När du har gjort dina val visar Steam Mover de undermappar som hittades i den mapp du valde till vänster. Sök undermapparna i Sticky Notes och välj det med ett klick eller tryck på. Sedan, längst ner i Steam Mover- fönstret ser du en pil som pekar åt höger. Klicka eller tryck på den.

Till höger ser du den nya vägen där Sticky Notes sparas. Om du inte har någon undermapp i Sticky Notes i den överordnade mappen som är vald till höger, skapar verktyget det automatiskt. Om undermappen är där kommer Steam Mover meddela dig om dess existens.

Steg 6. Upprepa det här förfarandet på alla datorer och / eller användarkonton där du vill synkronisera dina klistermärken
Sticky Notes flyttas nu, men bara för ditt användarkonto. Om du vill göra samma sak med andra användarkonton, så att de fungerar med samma uppsättning klistermärken, loggar du av från ditt användarkonto och loggar in på de andra, en efter en, och upprepar proceduren.
Detsamma gäller för alla datorer mellan vilka du vill synkronisera dina Sticky Notes . Logga in på de datorerna och upprepa proceduren med samma Cloud Storage-konto, om det är OneDrive, Dropbox, Google Drive etc.
Steg 7. Kopiera de säkerhetskopierade Sticky Notes till den nya platsen
När du har konfigurerat alla användarkonton och / eller datorer hittar du att dina klistermärken är tomma, saknas. Ta den säkerhetskopia fil du skapade i steg 2 och kopiera den till den nya mappen där klistermärkenna är lagrade.

När säkerhetskopian är kopierad kan du fortsätta använda Sticky Notes . Från och med nu kommer de att synkronisera mellan användarkonton och datorer där du körde den här proceduren.
Felsökning: "Det gick inte att starta klistermärken. Problem med att komma åt filen"
Chansen är att när du är klar med proceduren när du vill köra Sticky Notes på något användarkonto eller dator får du meddelandet som visas nedan.

Var inte panik, för det här är bara ett problem med behörigheter. Användarkontot du använder har inte behörigheter till den nya mappen där du lagrar dina klistermärken . Läs denna handledning: Ta äganderätt och ändra behörigheter för filer och mappar. Det kommer att lära dig hur du ger behörigheter för ditt användarkonto till den mappen.
Ta bort den symboliska länken
Vid något tillfälle kan du återgå tillbaka och göra Sticky Notes spara sina data i sin ursprungliga mapp. För att ta bort den symboliska länken du skapade kör du Steam Mover igen, som visas i steg 4 och steg 5 . Välj sedan den symboliska länken du skapade och tryck på vänster knappen, längst ner i fönstret. Steam Mover återställer den symboliska länken.

Upprepa detta på alla användarkonton och datorer där du vill återgå till originalinställningen.
Viktiga t hings att överväga!
Det finns ett stort problem med lösningen ovan. Om flera användarkonton och / eller datorer arbetar med Sticky Notes samtidigt sparas data och synkroniseras endast för den användare som slutade Sticky Notes sist. Det är mycket viktigt att anteckningarna används en gång i taget. Att arbeta parallellt från flera ställen på samma anteckningar förstör allt och du kommer att förlora data.
Det här är också en stor fördel. Du kan använda den nya mappen för att synkronisera dina anteckningar i molnet. Med OneDrive, Dropbox eller Google Drive kan du välja den nya Sticky Notes- mappen och få den säkerhetskopierad och synkroniseras regelbundet. På så sätt kommer du aldrig att förlora dina anteckningar någonsin igen.