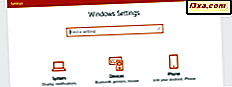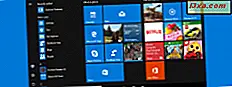
Visste du att du kan stifta många typer av innehåll till Start-menyn i Windows 10? Det handlar inte bara om appar och inställningar. Du kan också stifta mappar, bibliotek, nätverksplatser, webbplatser och webbsidor, föremål från moderna appar som anteckningar från OneNote-appen och så vidare. Listan är lång och i den här guiden kommer vi att visa de många saker som du kan stifta till Startmenyn, så att du verkligen kan anpassa den och använda den på ett mer proaktivt sätt:
Vad du kan och du kan inte stifta till Start-menyn i Windows 10
I Windows 10 kan du stifta många typer av element till Start-menyn :
- Moderna appar från Windows Store
- Traditionella stationära applikationer
- Mappar och bibliotek från din Windows 10-dator eller -enhet
- Nätverksdatorer och nätverksplatser som delade mappar
- Hemgruppsanvändare
- Dina favoritwebbplatser och webbsidor
- Inställningskategorier från appen Inställningar
- Kategorier och länkar till inställningar från kontrollpanelen
- E-postkonton och e-postmappar från Mail- appen som ingår i Windows 10
- Föremål från moderna appar som du har installerat som låter dig stifta saker till startmenyn . Till exempel tillåter appen Alarm och klocka dig att ställa in tiden för flera städer runt om i världen. Ett annat exempel är appen OneNote som låter dig ange dina anteckningar till Start-menyn .
Tyvärr finns det flera typer av element som inte kan pinnas till startmenyn . Det vanligaste exemplet är filer som inte kan köras, vilket betyder att de inte har filtypen ".exe". Till exempel kan du inte stifta till Start-menynsfiler som dokument, Excel-kalkylblad, PDF-filer, bilder och så vidare.
Så här stiftar du moderna Windows 10-appar till Start-menyn
Moderna Windows 10-appar, som du installerar från Windows Store, är enkla att stifta till Start-menyn . Det första du behöver göra är att gå till Start-menyn och bläddra ner listan över appar tills du hittar den du letar efter. Högerklicka sedan eller tryck och håll ner genvägen och tryck sedan på "Pin to Start" .
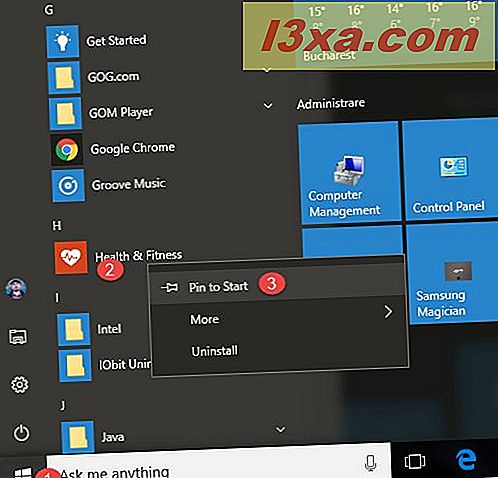
Du bör nu se appen fast på Start-menyn och du kan starta den därifrån utan att rulla listan över tillgängliga appar.
Så här knappar du stationära appar till Start-menyn
Ett sätt är att hitta genvägen till den stationära appen som du vill stifta till startmenyn och högerklicka eller tryck och håll ned den. Klicka sedan på eller tryck på alternativet "Pin to Start" i kontextmenyn.

Du kan också använda File Explorer och navigera till placeringen av appens huvudkörbara fil. Hitta var programmet är installerat, leta efter det körbara och högerklicka eller tryck och håll ner det. Tryck sedan på "Pin to Start" i högerklick-menyn.

Så här stifar du mappar och bibliotek till Start-menyn
Mappar och bibliotek är lika enkla att stifta till Start-menyn : Öppna File Explorer, leta reda på mappen eller biblioteket som du vill stifta och högerklicka eller tryck och håll ner det. Klicka sedan på eller tryck på "Pin to Start" .

Så här stiftar du nätverksdatorer och nätverksandelar till Start-menyn
Om du är på ett nätverk med flera datorer och delade resurser kanske du vill stifta en nätverksdator eller en delad mapp till startmenyn så att du enkelt kan komma åt den när du behöver. För att stifta en nätverksplats öppnar du Filutforskare, går till Nätverk och navigerar till sin föräldrakatalog och högerklickar eller trycker på och håller fast den. Klicka sedan på eller tryck på "Pin to Start" .

Den nätverksplats du valt är nu fast på Start-menyn .
Så här klämmer du till Hemgrupps-användare till Start-menyn
Visste du att du också kan stifta Homegroup-användare till Start-menyn ? Allt du behöver göra är att öppna File Explorer, gå till Hemgrupp och högerklicka eller tryck och håll namnet på den användare som du vill stifta. Klicka sedan på eller tryck på "Pin to Start" .
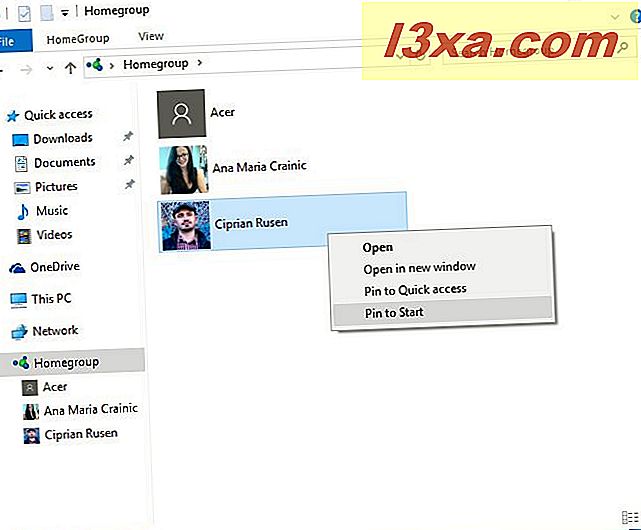
Det är lätt som paj!
Så här knappar du dina favoritwebbplatser eller webbsidor till Start-menyn
Om du använder Microsoft Edge som din webbläsare i Windows 10 kan du enkelt stifta vilken webbplats eller webbsida som helst på Start-menyn :
Öppna webbsidan som du vill stifta till startmenyn i Microsoft Edge, klicka sedan på eller tryck på knappen Fler åtgärder (knappen med de tre punkterna, från det övre högra hörnet). Klicka sedan på eller knacka på "Skriv denna sida till Start" .

Windows 10 informerar du att "denna app försöker stifta en kakel till Start". Tryck på Ja och hemsidan eller webbsidan är nu fast på Start-menyn .
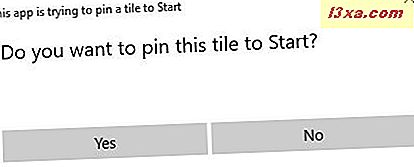
Så här ställer du in inställningar från appen Inställningar till startmenyn
Det kan hända att du har vissa inställningar som du behöver konfigurera ganska ofta. Om så är fallet kanske du föredrar att ställa in dessa inställningar på Start-menyn så att du enkelt kan komma åt dem. För att göra det öppnar du appen Inställningar, navigerar till det avsnitt av inställningar som du vill stifta och högerklickar eller knackar och håller på sektionen. Klicka sedan på " Pin to Start" .
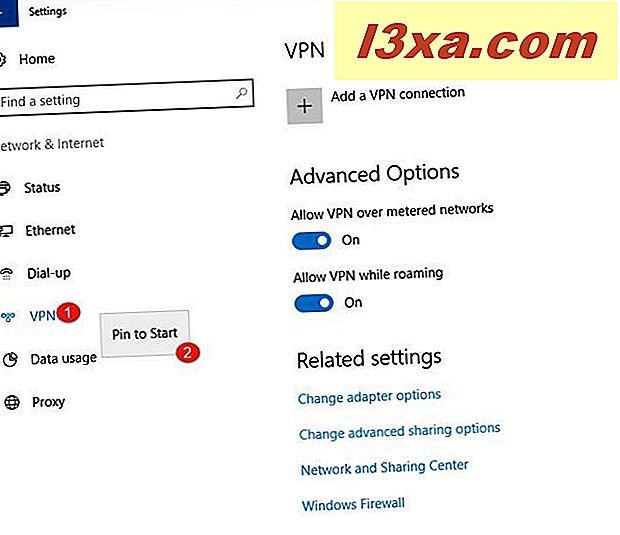
Windows 10 informerar du att "denna app försöker stifta en kakel till Start". Tryck på Ja och sektionen av inställningar du valt är nu fast på Start-menyn .

Så här ställer du in inställningar från kontrollpanelen till startmenyn
Om de inställningar du har att göra med regelbundet finns i kontrollpanelen kan du också ställa dem till startmenyn . Öppna Kontrollpanelen, navigera till sektionen av inställningar som du vill stifta och högerklicka eller tryck och håll ner den. På kontextmenyn väljer du "Pin to Start" .

Så här knappar du e-postkonton eller e-postmappar till Start-menyn
Om du använder standardprogrammet Mail från Windows 10 för att komma åt ditt e-postmeddelande kommer du gärna veta att du kan stifta både e-postkonton och e-postmappar till Start-menyn .
Öppna Mail- appen, gå till Alla konton eller Mappar och högerklicka eller tryck och håll ner kontot eller mappen som du vill ha fastat. Välj sedan "Pin to Start" i kontextmenyn .

Bekräfta att du vill stifta denna sida till Start-menyn och du är klar.
Så här stiftar du saker från moderna Windows 10-appar till Start-menyn
Många moderna appar från Windows Store kan du ange information och objekt från deras innehåll. Till exempel tillåter appen Alarm och klocka dig att ställa in tiden för flera städer runt om i världen, till Start-menyn . Om du vill lära dig hur du gör det läser du den här guiden: Så här stämmer du med tiden för flera städer på startmenyn för Windows 10.

Ett annat exempel är appen OneNote från Windows Store som låter dig ange dina anteckningar till Start-menyn . I dina favoritprogram letar du efter kontextuella alternativ som låter dig stifta saker till startmenyn .
Vad stämde du till din startmeny?
Som du kan se, kan du med Windows 10 peka på alla slags saker på Start-menyn . Det här är definitivt en användbar funktion som kan göra dig mycket mer produktiv när du utför upprepade uppgifter. Vilka objekt har du fastnat på din startmeny ? Låt oss veta i kommentarfältet nedan. Vi är nyfiken på hur din Start-meny ser ut.