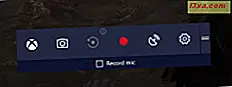Om du har problem med OneDrive och dina filer inte synkroniseras korrekt, kan du överväga att prova den officiella OneDrive-felsökaren som erbjuds av Microsoft. Det är en liten felsökningsguide som du kan ladda ner och köra för att lösa dina problem. Här hittar du det och hur det fungerar:
Var hittar du OneDrive-felsökaren
Om du har problem med att synkronisera dina OneDrive- filer, bör det första steget vara att kolla den här felsökningsguiden från Microsoft. Om du gör vad de rekommenderar fixar inte dina problem, så är din sista chans att prova den officiella felsökaren.

Nedladdningslänken finns i slutet av den rekommenderade sidan tidigare. Du kan också prova den här hämtningslänken, men Microsoft kan ändra det i tid. Du kommer hämta en fil med namnet onedrivets.diagcab . Förvara den i en mapp som är lätt att hitta och kör sedan.

Nu får vi se hur det fungerar.
Så här använder du OneDrive-felsökaren
OneDrive-felsökaren fungerar som alla andra felsökningsguider i Windows. Du kan lära dig mer om dem här: Felsök Nätverks- och Internetproblem i Windows 7 och Windows 8.
När du kör det, informerar felsökaren om att det kan hitta och åtgärda problem med åtkomst till OneDrive .

Om du trycker på länken Avancerat längst ner i startfönstret lär du dig att det bara finns ett avancerat alternativ och att det redan är aktiverat: "Använd reparationer automatiskt" .

Tryck på Nästa och felsökaren startar processen att upptäcka problem. Det kommer att utföra många kontroller, inklusive kontroller för symboliska länkar som kan påverka OneDrives funktion negativt.

När detekteringsprocessen är slut, frågar felsökningsguiden först om du vill att den ska skicka sin diagnostiska information till Microsoft. Om du vill skicka den här informationen, kom ihåg att processen tar en stund, även om några minuter, speciellt om du lagrar mycket filer i OneDrive .

Efter att du har valt ditt val, börjar OneDrive föreslå lösningar. I de flesta fall börjar det med att föreslå att du återställer OneDrive . Om du vill försöka, tryck på knappen med samma namn. Annars trycker du på Hoppa över det här steget .

Vi pressade Hoppa över det här steget för att se vilka andra saker det gör för att lösa problem. Nästa steg som utfördes var att samla in data. Det här steget tog ganska lång tid och det handlade om att samla loggar för OneDrive, lägga till viss information till vissa systemfiler som används av OneDrive och andra saker som ägde rum i bakgrunden och var osynliga för oss.

När den har samlat in alla uppgifter som behövs, felsökningsfelsökaren för att lösa problemet. I vårt fall körde det några OneDrive- underhållsuppgifter och sedan samlades flera filer igen.

Det tog ytterligare några minuter. När processen var över har OneDrive-felsökaren visat en sammanfattning av problemen som hittades och vad det gjorde för att åtgärda dem.

Tryck på Stäng för att avsluta felsökaren och kontrollera om OneDrive nu fungerar som du förväntar dig.
Slutsats
Som du kan se från den här guiden är det enkelt att använda OneDrive-felsökaren . Det tar ganska lång tid för den att springa, samla in data och lösa problem, så försörja dig med lite tålamod. Medan vi gjorde vårt bästa för att dela med dig av de flesta åtgärderna när du använder den, beror på felsökningsverktyget, beroende på dina problem, olika åtgärder än de som beskrivs i den här handboken. Det kan också gå igenom andra steg för att lösa dem. Var snäll och håll den i åtanke när du kör den på din Windows-dator eller enhet.