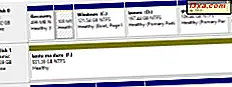Windows 8-appar är program som körs i helskärmsläge i Windows 8. De kan tillhandahålla både grundläggande och avancerad funktionalitet, beroende på hur de utformades. Men åtminstone hittills ger de grundläggande funktionalitet precis som appar som du skulle använda på din iOS- eller Android-surfplatta. Medan du använder dem på en mobil enhet känns det bekvämt och välbekant, kommer deras inkludering på skrivbordet OS att vara lite chock för många användare. De tar upp hela skärmen utan att lämna din aktivitetsfält eller inkludera knapparna för att minimera, maximera eller stänga Windows-användare kommer att förvänta sig. Även om detta kommer att krossa för första timers, är de verkligen enkla att jobba med och kan vara mycket roligt. Om du befinner dig baffled av denna nya form av Windows-program, läs vidare för alla de tips du behöver för att komma runt i Windows 8 Apps.
Så här startar du Windows 8 Apps
För att komma igång måste du hitta en app och starta den. Detta kan göras från Windows 8: s nya Start- skärm. För att komma dit, sväng markören längst ned till vänster på skärmen tills en liten miniatyrbild på startskärmen visas. Klicka eller peka på miniatyren för att öppna den riktiga saken. Alternativt kan du trycka på Windows- tangenten på tangentbordet.
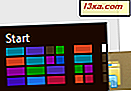
När startskärmen startas ser du kakel för alla appar som du har installerat på din dator. Vissa plattor visar helt enkelt ett namn; Andra, kända som levande plattor, visar data från appen.

Klicka eller tryck på en kakel för att starta din valda app.
Om du vill lära dig mer om kakel i Windows 8, tveka inte att läsa den här handledningen: Introduktion till Windows 8: Vad är kakelarna?
Så här öppnar du en apps kontextmeny
När du arbetar med dina Windows 8-appar ser du att de vanligtvis innehåller mycket enkla gränssnitt. De har inte knapparna och menyerna i en vanlig skrivbordsprogram . För att komma åt ytterligare funktioner i appen högerklickar du var som helst i programfönstret eller sveper uppifrån eller längst ner på skärmen.

I exemplet kan den bifogade Weather app-menyn du uppdatera skärmen, byta från Fahrenheit till Celsius och ändra väderlängden. Andra appar har olika funktioner, så det här är alltid ett utmärkt första steg när du lär dig en ny app.
Så här får du tillgång till charms för en app
I en vanlig applikation går du direkt till verktygsfältet om du vill ändra några inställningar. När du börjar förstå har Windows 8-apparater inga verktygsfält. För att ändra inställningar måste du använda Charms . För att lära oss mer om dem, publicerade vi den här detaljerade handledningen: Introduktion till Windows 8: Vad är Charms ?.
För att åka dit, flytta markören till nederst till höger (eller övre högra) hörnet på skärmen tills en serie ikoner sträcker sig från sidan av din bildskärm. Skjut upp (eller ner) för att aktivera Charms och klicka eller tryck på "Inställningar."

Detta öppnar en lista med länkar som du kan använda för att ändra inställningar. Du kommer hit för att lägga till konton i din e-postprogram, ändra dina alternativ i din kalenderapp och ändra dina integritetsinställningar i Bing-appen. Alla appens konfigurerbara alternativ är tillgängliga via den här menyn.
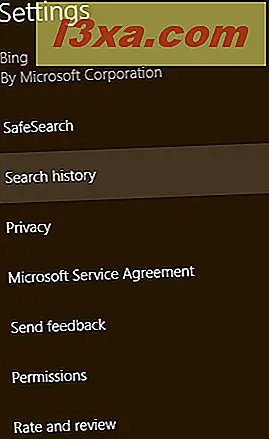
På samma sätt kan du använda Dela charmen för att dela innehåll från appen med andra, via e-post eller sociala nätverk. Apparatens charm kan användas för att interagera med enheter på din dator, som din skrivare och har innehåll från den app som skrivs ut.
Hur man söker inom en Windows 8 App
Medan du t.ex. använder appar som Wikipedia, hittar du att sökfältet du förväntar dig inte kommer att ligga i appens huvudfönster. Det kan verka konstigt tills du blir van vid Windows 8s integrerade sökfunktion i Charms . Samma sökverktyg som du kan använda för att hitta en fil, mapp eller applikation kan också söka i din app.
För att använda den, sväng markören längst ned till höger på skärmen och skjut upp den. Klicka eller tryck på "Sök". Skriv ditt sökord i det angivna fältet och tryck på Enter för att se dina resultat.
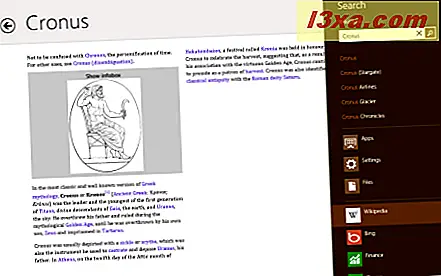
Vissa appar, inklusive Windows 8 Store, låter dig söka genom att precis börja skriva. Sökverktyget öppnas automatiskt för att acceptera din inmatning.
Så här byter du mellan Windows 8 Apps
Så roligt som appar kan vara att använda, så kommer du till slut att ändra fokus och börja göra något annat. Utan standard maximera / minimera knappar eller aktivitetsfält kan du vara förlorad för hur du ska gå om det.
Ditt första alternativ är att klicka eller knacka på det nedre vänstra hörnet för att återgå till startskärmen. Din app kommer att gå in i bakgrunden och gå till ett vänteläge för att använda mindre systemresurser. Från startskärmen kan du öppna en annan app eller växla till skrivbordet .
Ditt nästa alternativ är att växla tillbaka till den sista skärmen du hade i fokus. För att göra detta, sväng bara musen över det övre vänstra hörnet av skärmen tills en miniatyrbild öppnas. Klicka eller peka på miniatyren för att öppna det här fönstret igen.

Om du vill byta till en annan av dina öppna appar flyttar du markören till det övre vänstra hörnet av skärmen och skjuter ner för att öppna en appbrytare av sorter. Det här är en meny som visar ikoner för alla dina öppna appar, skrivbordet och startskärmen. Med beröring uppnås detta med ett svep in och ut till vänster.
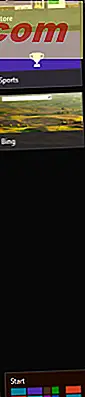
Om du vill använda tangentbordet för att starta det, tryck på Windows + D. Klicka sedan på eller tryck på appen du vill välja och du är bra att gå.
Sist men inte minst fungerar den gamla ALT + TAB- tangentbordsgenväggen lika bra i Windows 8.
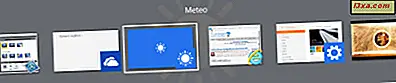
Så här stänger du en Windows 8 App
När du är klar med att arbeta med en app kan du helt enkelt byta bort den och skicka den till bakgrunden. Medan det förbrukar minimala systemresurser kommer det att störma din omkopplarmeny. För att hålla dig organiserad eller för att förhindra bortkomna resurser på ett äldre system kan du stänga dina appar till bra. För att stänga en aktiv app, flytta markören till toppen av fönstret. När det ändras till en hand klickar du på eller trycker på och håller för att ta tag i appen, drar den längst ner på skärmen och släpper den.

Om du vill stänga en inaktiv app aktiverar du omkopplaren, högerklickar eller trycker länge på miniatyrbilden för appen och klickar på eller trycker på "Stäng".

Självklart kan du stänga en Windows 8 också från Task Manager .
Så här snabbar du en Windows 8 App till sidan av skärmen
En av de stora nedgångarna i Windows 8-apparater är bristen på flexibilitet att köra flera appar på samma skärm som du kan på skrivbordet . I vanlig praxis tar den enskilda appen hela skärmen och kan inte ändras. Om du har en bildskärm med en upplösning som är större än 1366x768 kan du dock fånga en app till sidan av skärmen och köra en sekund bredvid den.
För att fånga en app måste du ha den öppen men inte aktiv. Öppna omkopplaren och klicka eller tryck och håll ned den app du vill snäppa. Dra markören ur växlaren och sväng över vänster eller höger sida av skärmen tills en stapel med tre punkter i mitten visas.

Släpp för att snäppa upp appen, som kommer att hålla den aktiv på sidan av skärmen när du byter igenom andra appar i större delen av det tillgängliga skärmutrymmet. Varje app har olika funktioner i knäppt läge, så prova dem. En av de mer användbara appsna att snapa är Mail, eftersom det låter dig hålla koll på din inkorg medan du surfar eller arbetar.
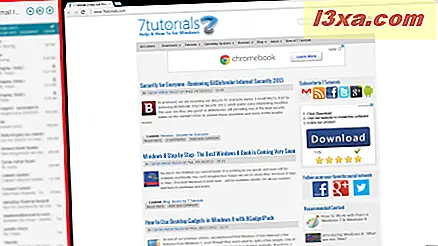
Du kanske också vill hålla Music-appen öppen medan du surfar på webben eller gör ditt jobb.
Slutsatser
Medan appar kommer att ta ett tag för att vänja sig, är de utan tvekan en spännande ny funktion av Windows 8. Du hittar en uppsjö av användbara exempel för att prova, tillsammans med Windows 8, inklusive Mail, Människor, Kalender, Väder och Nyheter. Du kommer även ha tillgång till affären, där du kan hitta och hämta fler appar. Även om urvalet av Windows 8-appar som är tillgängliga för tillfället pales i jämförelse med Android Market eller Apples App Store, kommer erbjudandet att öka eftersom Windows 8 blir populär.
Vad tycker du om Windows 8-appar? Har du laddat ned något som du tycker om att rekommendera? Lämna frågor eller kommentarer nedan.