
Tabhantering är inte exakt en spännande sak att göra i din webbläsare, men när du har för många flikar öppnade samtidigt måste du stänga några av dem eller hantera dem på något sätt, så att din webbläsare inte maler till ett stopp. I den här artikeln kommer vi att visa dig allt du behöver veta om flikhantering i Microsoft Edge-webbläsaren från Windows 10 Creators Update: öppna nya flikar, förhandsgranska öppna flikar, inställningsflikar åt sidan, stänga och öppna dem igen, flytta dem, fästa dem och så på. Det finns en hel del mark för att täcka så låt oss börja:
1. Så här öppnar du nya flikar i Microsoft Edge
Om du vill öppna en ny flik klickar du på eller trycker på + -knappen bredvid den sista fliken som är öppen i Microsoft Edge. Du kan också använda tangentbordsgenväggen Ctrl + T.
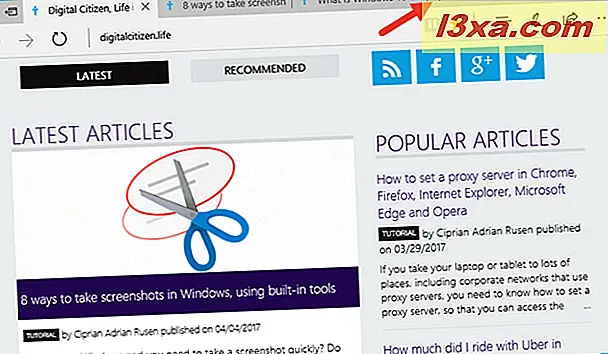
På enheter med fysiska tangentbord som bärbara datorer eller stationära datorer, om du trycker på och håller ned Ctrl- knappen och sedan klickar du på eller trycker på en länk på en webbsida öppnas den sida som länken pekar på, i en ny flik.
2. Så här öppnar du flikar i Microsoft Edge
Med Microsoft Edge-webbläsaren kan du öppna den sista fliken du stängde. Om du vill göra det, högerklicka eller tryck och håll ner en flik och välj Öppna öppna fliken i kontextmenyn .
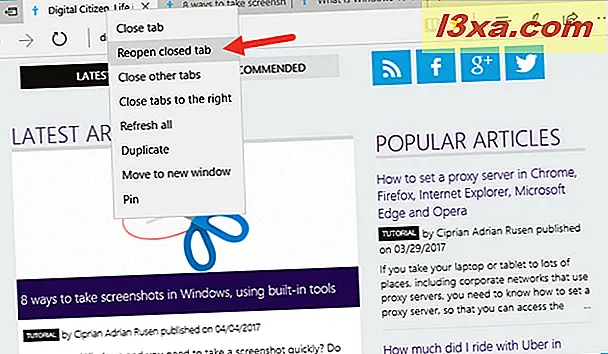
3. Så här förhandsgranskar du öppnade flikar i Microsoft Edge
Microsoft Edge erbjuder en snabb förhandsgranskning av vad som finns inuti dina öppnade flikar utan att verkligen öppna dem. För att se förhandsvisningen av en enskild flik, håll muspekaren över den en sekund. När du gör det kommer Microsoft Edge att visa en liten förhandsgranskning.
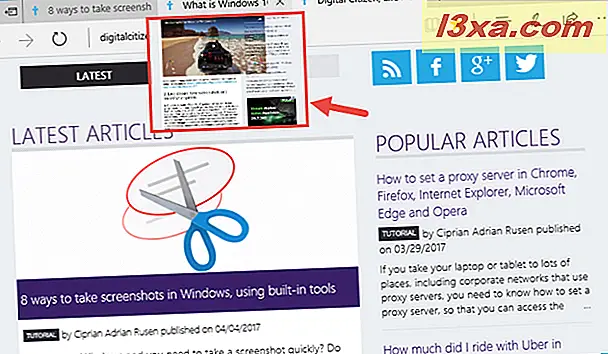
Ännu mer kan du med Microsoft Edge få förhandsgranskningar för alla flikar du har öppnat, samtidigt. För att se alla flikförhandsgranskningar samtidigt klickar du på eller trycker på den lilla pilen som pekar nedåt från höger ände av raden med flikar.
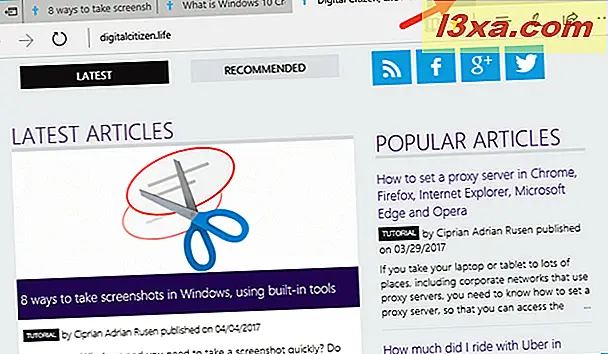
Förhandsgranskningarna visas i rad, alla tillsammans. Så här ser de ut:
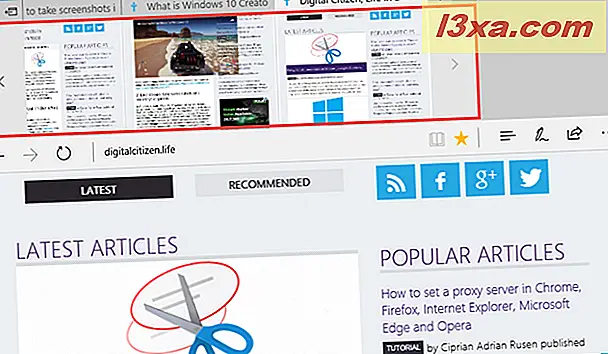
Som du kan se på skärmbilden ovan, innehåller förhandsgranskningsflikarna även knappar till vänster och till höger, som du kan använda för att bläddra i förhandsgranskningslistan när den innehåller fler miniatyrer än Microsoft Edge-fönstret kan passa.
4. Så här ställer du in flikar i Microsoft Edge
Om du är van vid att arbeta med massor av flikar, har Microsoft Edge en unik funktion: den kan ställa in flikar åt sidan. Det är en funktion som låter dig enkelt lagra alla öppna flikar och gömma dem från vy. De är inte stängda; de läggs åt sidan så att du kan använda Microsoft Edge som det var när du först öppnade den. När du behöver arbeta med de flikar du har ställt åt sidan kan du snabbt ladda om dem.
För att ställa in dina aktiva flikar, klicka eller tryck på den lilla knappen som ser ut som ett litet fönster, med en pil som kommer ut ur den och pekar åt vänster.
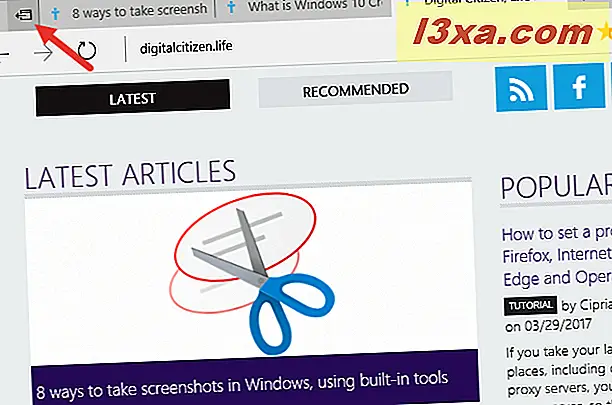
Effekten blir att alla aktiva flikar kommer att gå iväg och Microsoft Edge öppnar en ny flik . Även när du har flikar som du har lagt undan, blir den första ikonen från den övre raden svart, som i skärmbilden nedan:
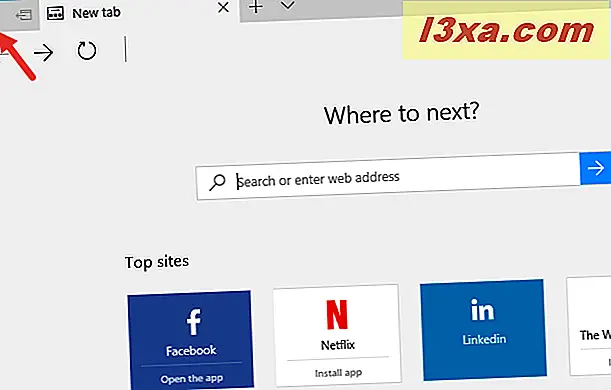
När du vill använda flikarna "set aside" igen klickar du på eller knackar på knappen "Tabs you've set apart" från det övre vänstra hörnet av Edge. Då ser du dina flikar igen: för att öppna dem tillbaka, klicka eller knacka på Återställ flikar .
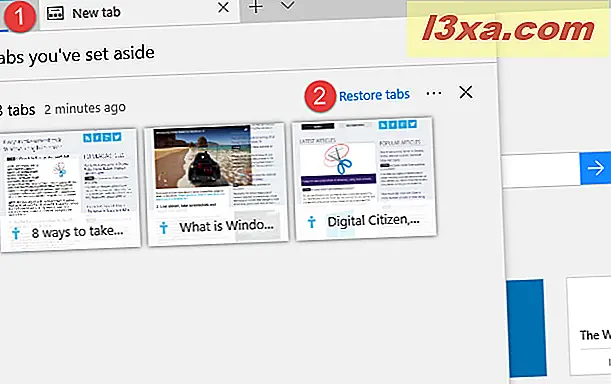
Eller om du inte längre behöver de flikar du har ställt åt sidan kan du klicka eller knacka på x- knappen till höger om Återställ flikar, och alla kommer att stängas samtidigt. Vilket kommer att lämna de flikar du har ställt åt sidan popup tom, så här:
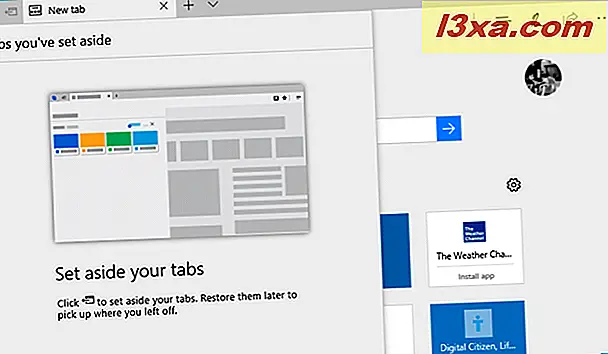
5. Hur stänger du flikar i Microsoft Edge
Om du vill stänga en flik klickar du på eller trycker på x- knappen på fliken eller använder snabbtangenten Ctrl + W.
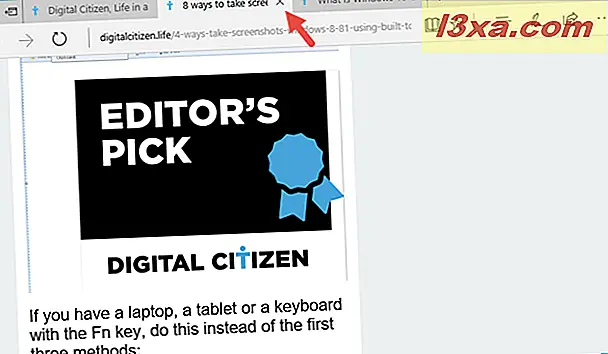
I Microsoft Edge kan du stänga flera flikar samtidigt.
Om du vill stänga alla flikar utom en, högerklicka eller tryck och håll ned fliken som du vill behålla och välj Stäng andra flikar .
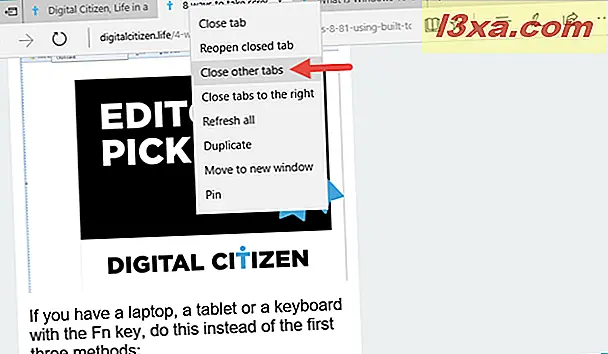
Du kan också bestämma att stänga alla flikar till höger om en viss flik. Om du vill ha det, högerklicka eller tryck och håll en flik och välj Stäng flikar till höger .
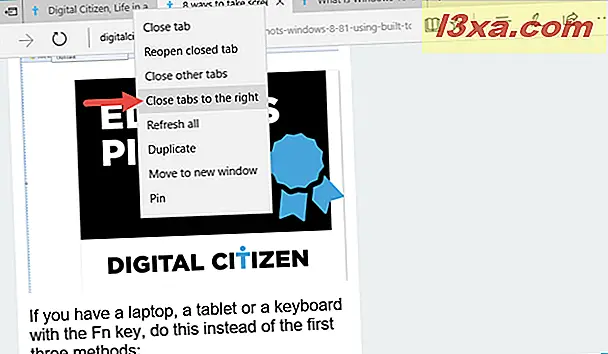
6. Hur uppdaterar du en eller alla flikar samtidigt, i Microsoft Edge
Om du vill uppdatera en webbsida måste du trycka på motsvarande knapp på adressfältet eller F5-knappen på tangentbordet. Men Microsoft Edge har också ett alternativ genom vilket du kan uppdatera alla flikar samtidigt. För att använda det, högerklicka eller tryck och håll ned en flik. Klicka sedan på eller tryck på Uppdatera allt, i kontextmenyn.
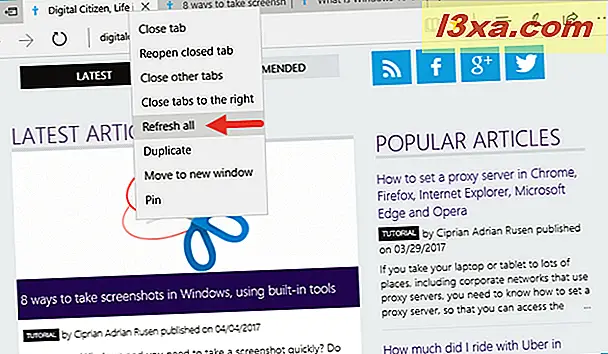
7. Hur du kopierar flikar i Microsoft Edge
Du kanske också vill kopiera en flik. Om du vill, gör det här, högerklicka eller tryck och håll ner det och välj sedan Kopiera flik .
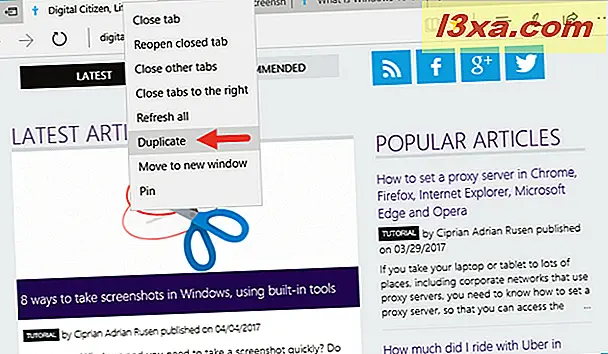
8. Så här flyttar du flikar i Microsoft Edge
Flyttande flikar är väldigt lätt och intuitivt. Du kan ändra positionen för en flik genom att dra den till den plats du vill ha, med muspekaren eller ditt finger (om du har en pekskärm).
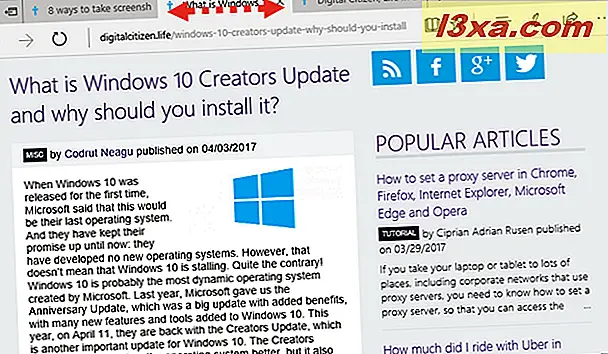
Om du vill flytta en flik till ett nytt fönster högerklickar du eller håller det intryckt och väljer " Flytta till nytt fönster ." Eller du kan dra ut fliken mellan de andra, och resultatet är detsamma.
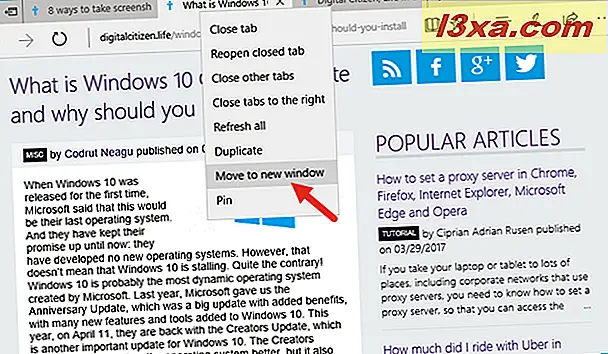
Den här åtgärden öppnar ett nytt fönster i Microsoft Edge som innehåller fliken som du valde att flytta.
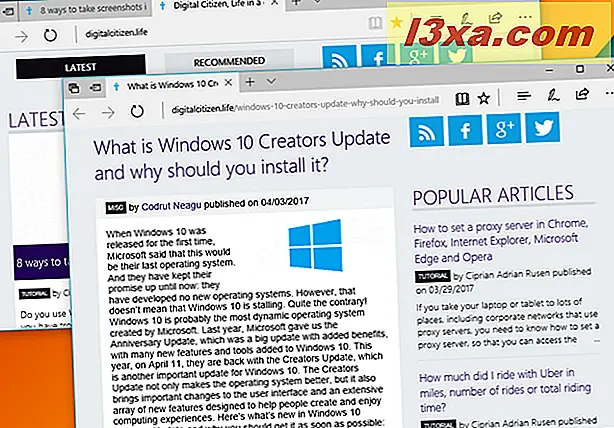
9. Så här ritar du flikar i Microsoft Edge
Om du har några webbplatser som du använder hela tiden kanske du vill stifta dem. Det gör att Microsoft Edge öppnar dem automatiskt varje gång du startar den. Den goda nyheten är att klämflikarna i Edge är väldigt enkla: högerklicka eller tryck och håll ner fliken som du vill fastna och klicka sedan på / peka på Pin .
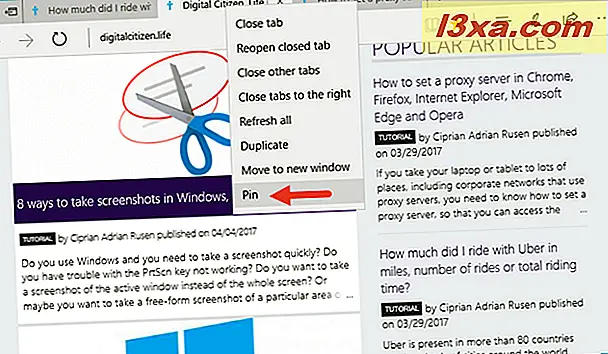
Du hittar hittade flikar i början av fliken rad högst upp i Microsoft Edge. De visar endast deras ikoner, utan namnet på de webbsidor som är fastade.
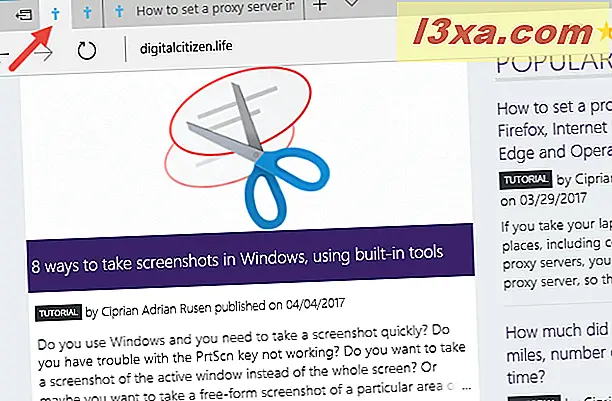
För att ta bort en flik högerklickar du eller håller på den och klickar sedan på / knackar på Unpin .
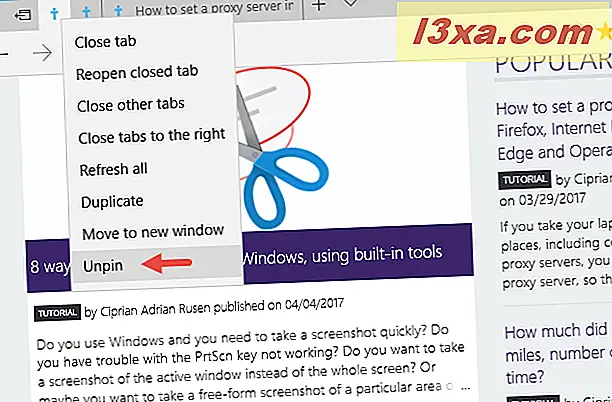
Det är allt!
Slutsats
Microsoft Edge arbetar hårt för att bli en av de bästa webbläsarna på marknaden, och en av de goda sakerna är att vi får alla vanliga verktyg för flikhantering och mer. Finns det enkelt att arbeta med flikar i den här webbläsaren? Dela din åsikt med oss, i kommentarerna nedan.



