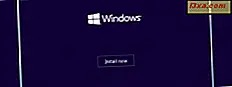Aktivitetsfältet har varit med oss under mycket lång tid, och det finns fortfarande i Windows 10, även om mycket har förändrats om det. Aktivitetsfältet är en av de mest användbara delarna av Windows-skrivbordet och som sådan förtjänar den att anpassas så att den passar dina behov. Om du är nyfiken på vad som kan anpassas på din aktivitetsfält, liksom hur du läser därför har vi en hel del användbar information att dela med dig:
OBS! De skärmdumpar som används i den här artikeln är från Windows 10 med årsdaguppdatering. Windows 10 årsdaguppdatering kommer att finnas tillgänglig gratis, till alla Windows 10-användare, per den 2 augusti 2016.
Så här öppnar du Aktivitetsfältets inställningar i Windows 10
Självklart är det första som du måste göra för att kunna anpassa hur din aktivitetsfält ser ut och fungerar, är att öppna dess inställningar. För att göra det snabbt, högerklicka eller tryck och håll in ett tomt utrymme från Aktivitetsfältet och klicka sedan på eller klicka på Inställningar .

Det här öppnar appen Inställningar och tar automatiskt dig till Aktivitetsfältet i kategorin Anpassning av inställningar.

Naturligtvis kan du komma till inställningsfältets inställningar också genom att öppna appen Inställningar och sedan gå till Personalization -> Aktivitetsfältet .
Så här ändrar du platsen på aktivitetsfältet
Även om aktivitetsfältet i Windows 10 är standard längst ner på skärmen kan du välja att placera det på någon av de andra marginalerna. För att ändra platsen på din aktivitetsfält, bläddra i listan över tillgängliga Aktivitetsfältinställningar tills du hittar ett alternativ som heter "Aktivitetsfältets plats på skärmen" .
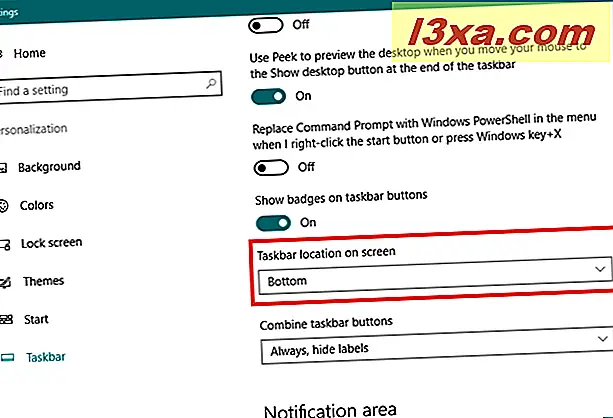
Du kan välja att placera aktivitetsfältet till vänster, höger, övre eller nedre delen av skärmen. Välj vad du föredrar från den här menyn och Windows 10 flyttar aktivitetsfältet omedelbart utan att be om ytterligare bekräftelse.

Du borde veta att du också enkelt kan dra och släppa aktivitetsfältet till den plats där du vill ha den på skrivbordet. För att kunna fungera måste du först låsa upp det från Aktivitetsfältets inställningar.

Så här ändrar du storlek på Aktivitetsfältet i Windows 10
När du har låst upp aktivitetsfältet kommer du också att kunna ändra storlek på det, eftersom du skulle ändra storlek på något annat fönster. Håll över den övre marginalen tills du ser "ändra storlek" markören visas och dra sedan marginalen upp eller ner. Observera att aktivitetsfältet har minsta och maximala värden utöver vilka det inte kan släpas / ändras.
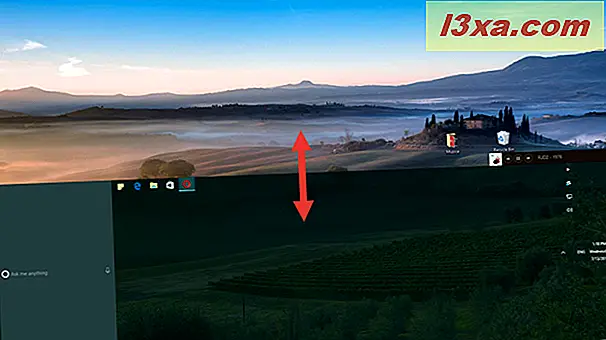
Så här ställer du upp Aktivitetsfältet för att gömma sig automatiskt i Windows 10
Du kanske föredrar att inte se aktivitetsfältet på skrivbordet. Om så är fallet kan du ställa in det för att dölja automatiskt. Att dölja din aktivitetsfält betyder att det inte kommer att synas tills du håller muspekaren över det område där den är gömd. Och då, när du gör det, går aktivitetsfältet i sikte. När du flyttar dig bort kommer den att gömma sig igen.
Om du vill att din aktivitetsfält automatiskt ska gömma dig när du använder din Windows 10-dator i skrivbordsläge, slår du på strömbrytaren som säger: "Dölj automatiskt aktivitetsfältet i skrivbordsläge" .

Att dölja aktivitetsfältet gör mer utrymme på skrivbordet, och det är något ganska viktigt om du använder en liten skärm som den från en surfplatta eller en hybrid 2-i-1-enhet. Om du vill vill du aktivera inställningen som säger "Skjul automatiskt aktivitetsfältet i tablettläge" .

Så här anpassar du knapparna från Aktivitetsfältet
Som standard visar Windows 10 stora knappar på Aktivitetsfältet. Men för vissa människor kanske de bara känner sig för stora.
Om du föredrar mindre och mer subtila knappar på Aktivitetsfältet, kan du ställa in Windows 10 till "Använd små aktivitetsfält" .

Med hjälp av små knappar kommer din aktivitetsfält att känna lite mindre påträngande, eftersom det också minskar dess bredd.

Så här väljer du vilka ikoner som visas på aktivitetsfältet i Windows 10
Den högra sidan av aktivitetsfältet är den plats där du får meddelanden från Action Center, det är platsen där du kan se vilken dag och tid det är och det är också den plats där du ser ett stort antal ikoner för olika systemalternativ och för appar som är installerade på din Windows 10-dator eller -enhet. Det är därför, den här delen av aktivitetsfältet är också känd som anmälningsområdet. Lyckligtvis är detta något du kan kontrollera, eftersom Windows 10 erbjuder dig möjlighet att välja exakt vilka ikoner som visas här.
Om du vill anpassa ikonerna som visas på din aktivitetsfält, kolla den här handboken där vi har behandlat det här ämnet i detalj: Så här ställer du in vilka ikoner som visas i Windows 10: s anmälningsområde.

Så här stiftar du saker till Windows 10-aktivitetsfältet
Du har förmodligen några appar, program eller andra verktyg som du använder ofta och som sådan vill du ha snabb åtkomst till dem. Ett bra sätt att få det att hända är att stifta dessa objekt på aktivitetsfältet.
Om du vill stifta ett objekt från Start-menyn till aktivitetsfältet högerklickar du eller håller på ikonen eller genvägen och klickar sedan på eller knackar på alternativet "Pin to taskbar" från undermenyn Fler .

Om du vill peka på aktivitetsfältet ett objekt som finns på skrivbordet, högerklickar du eller trycker på och håller på det och klickar sedan på eller knackar på "Pin to taskbar" .

Du kan också stifta nästan alla körbara från din dator eller enhet. För att göra det, starta File Explorer, leta reda på det program du vill stifta, högerklicka eller tryck och håll ner det och klicka sedan på / peka på "Pin to taskbar" .

Om en app eller ett program redan körs högerklickar du eller håller på ikonen på aktivitetsfältet och väljer "Pin till aktivitetsfältet" i menyn som dyker upp. Precis som denna:

Vänd på sidan för att se hur du visar eller döljer Cortanas sökruta och uppgiftsvisningsknappen från aktivitetsfältet, samt lära dig hur du lägger till eller tar bort verktygsfält på aktivitetsfältet.
Hur visar eller döljer Cortanas sökruta från aktivitetsfältet
Som standard visar Windows 10 en stor sökruta på aktivitetsfältet som du självklart kan söka efter saker på din dator och på internet. Om du aktiverade Cortana är detta också en av de platser där hon är närvarande och du kan interagera med henne.

Men om du känner att den här sökrutan tar för mycket utrymme från din aktivitetsfält, kan du antingen ersätta sökrutan med en enkel ikon eller helt enkelt inaktivera den. För att göra det, högerklicka eller tryck och håll kvar ett tomt utrymme på Aktivitetsfältet, sväng markören eller klicka på Cortana och välj sedan vad du vill: "Visa sökrutan", "Visa Cortana-ikonen" eller ställ in "Dold" från vyn.

Om du är nyfiken, så ser sök / Cortana-ikonen ut:

Så här visar eller döljer du uppgiftsvisningsknappen från Aktivitetsfältet
Förutom Cortanas närvaro på aktivitetsfältet är knappen Task View en annan nyhet av Windows 10, som vi har pratat i detalj här: Hur man skapar, använder och tar bort virtuella skrivbord i Windows 10. Det finns emellertid vissa människor som kanske Var inte så glad över den virtuella skrivbordsfunktionen och kanske föredrar att bli av med uppgiftsvisningsknappen från Aktivitetsfältet.

Om du vill ta bort uppgiftsvy från Aktivitetsfältet högerklickar du på eller håller på ett tomt utrymme från Aktivitetsfältet och avmarkerar sedan alternativet "Visa uppgiftsvisningsknapp" .

Så här lägger du till verktygsfält i Aktivitetsfältet i Windows 10
Du kan lägga till verktygsfält på aktivitetsfältet om du vill. För att göra det, högerklicka eller tryck och håll ett tomt utrymme på aktivitetsfältet, klicka eller sväng över Verktygsfält och välj att lägga till en av standardverktygsfält eller skapa en ny.

Standardverktygsfältets val är:
- Adress - lägger till motsvarande en URL-bar på Aktivitetsfältet, så du kan skriva in ofta använda webbplatser eller filplatser.
- Länkar - sätter i en verktygsfält med alla dina favoritwebbplatser, men bara om din standardwebbläsare är Internet Explorer. Om du använder Windows 10 är standardwebbläsaren Microsoft Edge (om du inte ändrar den) så det här verktyget är ganska användbart.
- Skrivbord - upprepar alla genvägar på skrivbordet och det är ett ganska meningslöst val också.
- Nytt verktygsfält ... - Om du väljer att skapa en ny verktygsfält kan du med Windows 10 lägga in en anpassad verktygsfält med innehållet i vilken favoritmapp du vill ha. Om den mapp du väljer att stifta har mycket innehåll kan din aktivitetsfält fyllas ganska snabbt och det tar längre tid att ladda. Standardmappen är ditt Dokument-bibliotek.

Så här tar du bort verktygsfält från aktivitetsfältet
Om du inte vill se en viss verktygsfält från din aktivitetsfält kan du ta bort den. Högerklicka eller tryck och håll kvar ett tomt utrymme från Aktivitetsfältet, klicka eller svänga över Verktygsfält och avmarkera sedan verktygsfältet du vill gömma.
Föremål som du har lagt till försvinner; standardobjekt på listan kommer bara att avmarkeras så att om du ändrar dig kan du lägga till dem igen.

Så här anpassar du Aktivitetsfältet när du använder flera skärmar
Om du har en konfiguration med två eller flera bildskärmar visas inte aktivitetsfältet på alla dina skärmar som standard. Men om du vill att den ska visas överallt kan du aktivera alternativet "Visa aktivitetsfältet på alla visningar" i avsnittet Flera bildskärmar i Aktivitetsfältets inställningar. Du kan också ange om knapparna på de andra aktivitetsfälten, från de andra skärmarna, kommer att kombinera eller inte.

Som en påminnelse är det snabbaste sättet att högerklicka eller knacka på ett tomt utrymme från Aktivitetsfältet för att komma till Aktivitetsfältets inställningar och klicka sedan på eller klicka på Inställningar .
Slutsats
Som du har sett är Aktivitetsfältet i Windows 10 mycket anpassningsbar och det finns många saker du kan ändra på hur det ser ut och fungerar. Nu känner du dem alla, så det är dags för dig att anpassa din. Om du har något att dela med oss i detta ämne, använd kommentarerna nedan.