
Varje utgåva av Windows levereras med en fördefinierad uppsättning program, funktioner och appar installerade. Du kan anpassa Windows genom att ta bort de funktioner som du inte behöver och genom att lägga till de som du behöver, men är inte installerade som standard. Och om du tar bort oönskade funktioner, program eller appar kan du spara lite utrymme på hårddisken. Denna handledning visar i detalj hur du lägger till eller tar bort Windows-funktioner i Windows 7, Windows 8.1 och Windows 10. Det finns en hel del mark för att täcka så låt oss börja:
Alla nödvändiga ändringar görs i ett fönster med namnet Windows-funktioner . Låt oss först se hur du öppnar den i Windows 7, Windows 8.1 och Windows 10.
Så här öppnar du Windows-fönstret i Windows 7
Windows- fönstret kan bara öppnas från Lägg till Ta bort program (även namngivna Program och funktioner ). Det enklaste sättet är att söka efter orden "Lägg till bort" i fältet Startmeny och klicka på "Lägg till eller ta bort program" .

Du kan också öppna Kontrollpanelen och klicka på länken "Avinstallera en program", som finns i avsnittet Program .

I fönstret Program och funktioner finns en länk i den vänstra kolumnen som säger "Slå på Windows-funktioner på eller av" . Klicka på det.

Fönstret Windows-funktioner öppnas nu.

Så här öppnar du Windows-fönstret i Windows 8.1
I Windows 8.1 går du till Start- skärmen och söker efter orden "add remove" . C slickar eller knackar på "Lägg till eller ta bort program" i listan med sökresultat.

Alternativt kan du öppna kontrollpanelen och klicka eller klicka på länken "Avinstallera en program", som finns i avsnittet Program . Sedan klickar du på eller trycker på "Slå på Windows-funktioner på eller av" och fönstret Windows-funktioner öppnas.

Så här öppnar du Windows-fönstret Windows i Windows 10
I Windows 10 klickar du på eller knackar in i sökrutan på Aktivitetsfältet och skriver orden "Windows-funktioner" . I listan över sökresultat klickar du på eller knackar på "Slå på Windows-funktioner på eller av" .
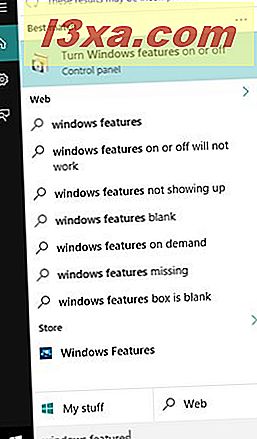
Fönstret Windows-funktioner öppnas nu.

Alternativt kan du öppna Kontrollpanelen och klicka eller peka på länken "Avinstallera en program", som finns i avsnittet Program . Klicka sedan på eller knacka på "Slå på Windows-funktioner på eller av" och fönstret Windows-funktioner öppnas.
Så här tar du bort Windows-funktioner och -program
Windows- fönstret visar alla Windows-funktioner, program och appar som är tillgängliga för din specifika version av Windows. De markerade poster är installerade och tillgängliga på din dator eller enhet. För att visa mer information om en post och vad den gör, håll bara musen ovanpå det ett tag utan att klicka.

För att ta bort en Windows-funktion eller ett program, avmarkera det från listan. Du kan avmarkera flera poster samtidigt. Klicka sedan på eller tryck på OK .
När du avmarkerar vissa funktioner (inte alla), varnar Windows dig om att stänga av dem kommer att påverka andra Windows-funktioner, program eller standardinställningar. Om du vill veta mer, tveka inte att klicka på eller klicka på länken "Gå online för att lära dig mer", längst ner på varningen. Om du är okej med konsekvenserna av ditt val, tryck på Ja . Annars trycker du på Nej och borttagningsprocessen fortsätter inte. Tryck sedan på OK en gång till i Windows- fönstret.

Windows tar ett tag att göra de begärda ändringarna. Vissa funktioner kan tas bort utan att systemet behöver startas om. Om det är fallet för de funktioner som du har valt, informeras du om att Windows har fyllt i de begärda ändringarna. Tryck på Stäng och du är klar.

Efter att ha tagit bort några funktioner kan Windows informera dig om att den behöver starta om datorn för att tillämpa de begärda ändringarna. Tryck på Starta om nu och vänta på att omstart ska utföras. Observera att omstart tar längre tid än vanligt, eftersom Windows måste spendera ytterligare tid för att konfigurera sig enligt dina instruktioner.

Så här lägger du till Windows-funktioner och -program
Lägga till funktioner i Windows innebär samma steg som att ta bort dem. Den enda skillnaden är att du kontrollerar objekt istället för att avmarkera dem.
Under installationsprocessen beror Windows på din behörighet att hämta vissa filer från Windows Update beroende på vad du valde för installation. Låt det göra det, för att installationen ska kunna slutföras. Detta händer exempelvis när du vill installera. NET Framework 3.5 på Windows 10 och Windows 8.1.

Ibland kan det även fråga om installationsskivan för Windows. Sätt i den i din DVD / Blu-Ray-enhet och låt den kopiera de filer som krävs från skivan. Också, beroende på vilka program och funktioner du installerade, kan du kanske starta om datorn, för att installationen ska slutföras framgångsrikt.
Vad skiljer sig åt i Windows 8.1 och Windows 10 jämfört med Windows 7 när du tar bort Windows-funktioner?
Procedurerna är samma i Windows 10, Windows 8.1 och i Windows 7. Det är bara det i Windows 10 och Windows 8.1, de flesta dialogrutorna är större än i Windows 7. De är inte heller transparenta. Du kan se nedan ett exempel:

Frågorna, besluten och alternativen som är tillgängliga är desamma i alla tre operativsystem.
Sparar du diskutrymme genom att ta bort Windows-funktioner och -program?
Jag var verkligen nyfiken på att efter att ha tagit bort Windows-funktioner och -program, tar Windows mindre utrymme på disken. Om du kör tomt, är det värt att ta bort några Windows-funktioner och program du inte använder? Det visar sig att svaret är ja .
Jag gjorde några snabba mätningar på min Windows 7-dator: "C:" -drevet där Windows 7 är installerat hade 49, 8 GB upptaget utrymme och 3, 49 GB ledigt utrymme. Windows- mappen använde 24, 8GB, Programfiler som användes 2.94GB medan programfiler (x86) använde 4.49GB.
Jag använder inte Windows-funktioner som: Internet-spel, Fler spel, Windows DVD-Maker, Windows Media Center, Windows Fax och Scan och Windows Gadget Platform . Därför bestämde jag mig för att ta bort dem.
Efter borttagningsprocessen hade min "C:" -driven 49, 5 GB ockuperat utrymme och 3, 80 GB ledigt utrymme. Windows- mappen använde 24, 7GB, programfiler som användes 2, 81GB medan programfiler (x86) använde 4.48GB. Sammanlagt krävde de viktigaste mapparna som användes av Windows cirka 0, 24 GB (245 MB) mindre utrymme. Det är en anständig platsbesparing när ledigt diskutrymme är ett verkligt problem.
Slutsats
Som du kan se från den här handledningen är det enkelt att lägga till eller ta bort funktioner i Windows. Om du har problem med något av stegen som beskrivs i den här guiden, tveka inte att dela dem med hjälp av formuläret nedan. För mer användbara tips, tveka inte att läsa artiklarna som vi rekommenderar nedan.



