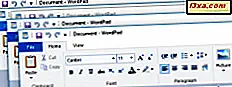
Minimera och maximera appar i Windows är enkelt och intuitivt. Det finns dock många sätt att utföra dessa uppgifter, och vissa fungerar bättre än andra, beroende på din situation. Ibland kan det vara så enkelt att klicka eller knacka på en knapp, men andra gånger kan det vara enklare att använda tangentbordet. Om du vill veta alla sätt att minimera och maximera appar och spel i Windows, läs den här handledningen:
Vad betyder det för att minimera eller maximera en app i Windows?
Trots att de flesta säkert vet vad som minimerar och maximerar ett fönster betyder att vi bara vill vara säkra, vill vi börja med den här guiden genom att säga att:
- Minimera en app innebär att gömma fönstret från skrivbordet utan att stänga appen. När ett appfönster minimeras kan du återställa det till dess tidigare tillstånd, med andra ord, ta det tillbaka till visning genom att klicka eller knacka på dess knapp från Aktivitetsfältet.
- Maximera en app betyder att den blir så stor som skrivbordet. En maximerad app upptar hela skärmutrymmet, med undantag för Windows-aktivitetsfältet.
För att ge dig ett exempel: här är ett maximerat Microsoft Edge-fönster där vi laddade vår hemsida. Som du kan se tar det hela skärmen, och det är främre och mitt, för att du ska kunna använda.
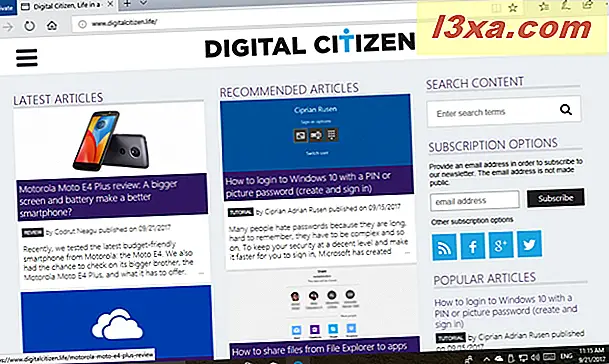
När Microsoft Edge-appen minimeras visas den inte längre på skrivbordet. Men ikonen visas på Windows-aktivitetsfältet. Ett klick eller tryck på det kommer att återställa Microsoft Edge-fönstret till dess tidigare tillstånd.

Låt oss nu se alla sätt att minimera och maximera appar i Windows:
1. Minimera eller maximera appar genom att klicka eller knacka på knapparna i det övre högra hörnet
Den mest kända metoden för att minimera eller maximera en app är att klicka eller knacka på Minimera eller Maximera, beroende på vad du vill göra. Standardprogrammen från Windows-operativsystem och de flesta appar från tredje part har knapparna Minimera och Maximera längst upp till höger i appfönstret. Minimera- knappen är vanligtvis avbildad som en understrykningssymbol, medan knappen Maximera ser ut som en tom ruta.
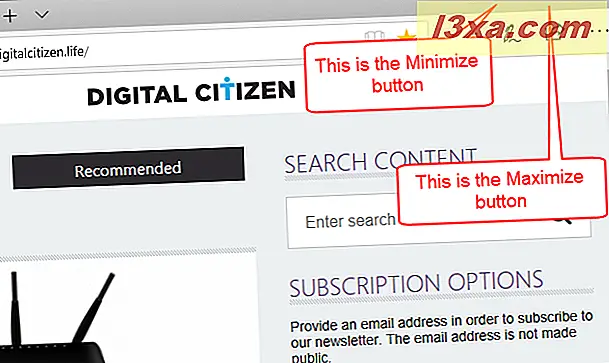
När appens fönster redan är maximerat ändras knappen Maximera så att den ser ut som två rutor en ovanpå varandra. Om du klickar eller pekar på Maximera- knappen returneras appens fönster till sin ursprungliga form innan den maximeras.
 Om du vill returnera den minimerade appen till dess tidigare tillstånd klickar du på eller knackar på den från din aktivitetsfält.
Om du vill returnera den minimerade appen till dess tidigare tillstånd klickar du på eller knackar på den från din aktivitetsfält.
2. Minimera appar genom att klicka eller peka på deras aktivitetsfältikoner
En annan välkänd metod för att minimera program är att klicka eller knacka på deras ikoner från Aktivitetsfältet. När du till exempel öppnar en app som Microsoft Edge, visar Windows 10 en ikon för den på aktivitetsfältet. När du klickar på eller knackar på det, minimerar Microsoft Edge App-fönstret. Om du klickar eller pekar på samma ikon återställs appen till sitt tidigare tillstånd, vilket kanske inte maximeras.
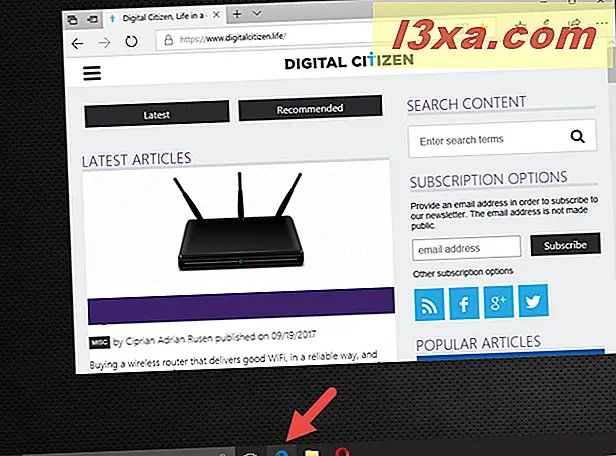
3. Minimera eller maximera program genom att använda deras fönstermeny
En annan metod som fungerar i alla situationer är att använda appfönstermenyn. För att öppna den här menyn har du två alternativ: högerklicka (eller tryck och håll) på appens fönstrets titellinje eller tryck samtidigt på Alt + Space- tangenterna på tangentbordet. Välj den du föredrar - båda metoderna visar en meny som den i skärmdumpen nedan. I den här menyn klickar du på eller knackar på Minimera eller Maximera, beroende på vad du vill göra med appens fönster.
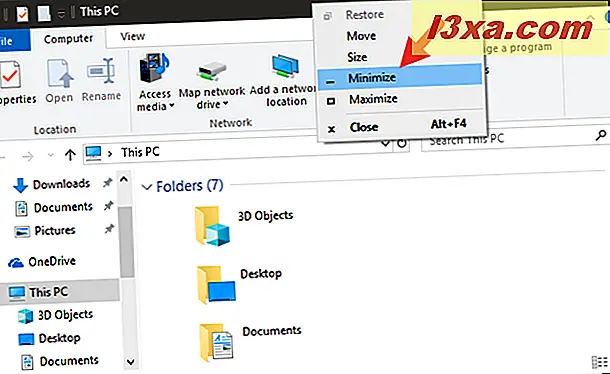
Observera att om du använder tangentkommandot Alt + Space kan du fortsätta genom att trycka på N eller X- tangenterna nästa. Om du trycker på Alt + Mellanslag + N minimerar du appfönstret, och om du trycker på Alt + Mellanslag + X maximerar du det.
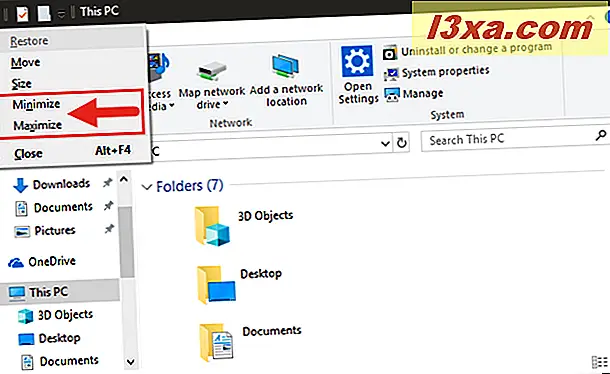
Om du använder Windows på ett annat språk än engelska, kan du behöva använda andra tangenter istället för N och X. Du kan hitta vilka genom att titta på de understrukna bokstäverna från alternativen Minimera och Maximera i Alt + Rymdmenyn.
4. Minimera eller maximera appar från högerklick-menyn i deras aktivitetsfält förhandsgranskning
I Windows 10 och Windows 8.1 kan du minimera eller maximera program från förhandsgranskningen av aktivitetsfältet på Aktivitetsfältet. Håll markören över den app som du vill maximera eller minimera. Efter ett tag borde du få en förhandsvisning av appen, precis som i skärmdumpen nedan.

Högerklicka eller tryck och håll in förhandsgranskningen av appen. Sedan klickar du på / på Minimera eller Maximera i den kontextuella menyn som öppnas, beroende på aktuellt tillstånd i appens fönster och vad du vill göra.
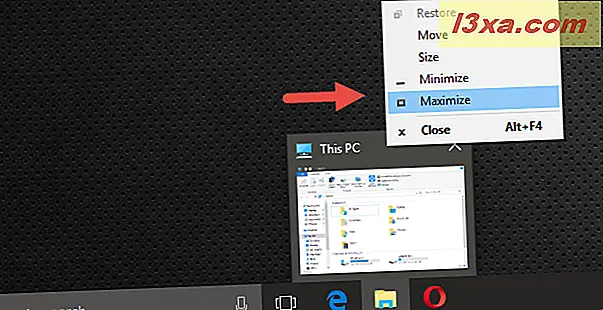
Om appen redan är minimerad får du bara möjlighet att maximera det. Även om appen redan är maximerad får du bara möjlighet att minimera det.
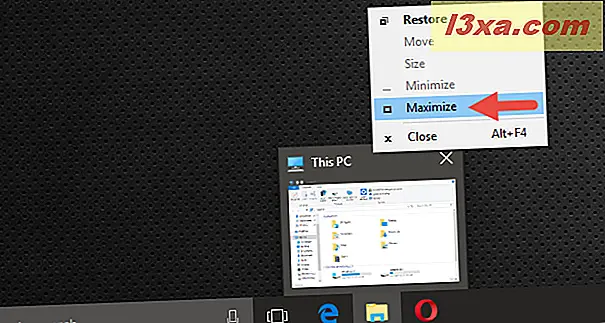
5. Minimera eller maximera den aktuella appen med hjälp av tangentbordet
Vissa människor föredrar att använda tangentbordet så mycket som möjligt, i stället för att använda musen eller pekskärmen. Om du är densamma kanske du gillar den här metoden för att minimera eller maximera appar:
- För att minimera den aktuella appen som du använder, tryck samtidigt på Windows-logotypen + Pil nedåt på tangentbordet. Om det aktuella läget för appfönstret som du vill minimera maximeras, kommer den här tangentbordsgenvägen att ha ett mellanliggande steg där appens fönster tar sin standardstorlek på skrivbordet (varken minimerat eller maximerat, bara ett vanligt fönster).
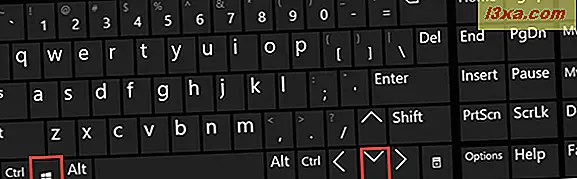
- För att maximera den aktuella appen som du använder, tryck samtidigt på Windows-logotypen + Uppåtpilarna på tangentbordet. Om nuvarande tillstånd för appfönstret som du vill maximera minimeras, kommer den här tangentbordsgenvägen att ha ett mellanliggande steg där appens fönster tar sin normala storlek på skrivbordet (varken minimerat eller maximerat, bara ett vanligt fönster).
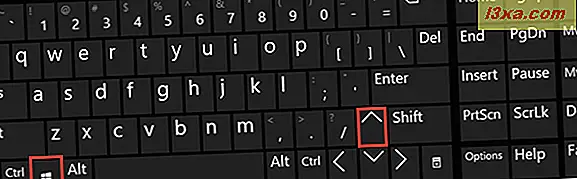
6. Minimera alla appar på skrivbordet med knappen Visa skrivbord
Om du inte vill minimera bara ett visst appfönster, men du hellre minimerar allt som öppnas på skrivbordet kan du göra det genom att klicka eller knacka på Visa skrivbordsknappen . Du kan hitta den här knappen i slutet av aktivitetsfältet.
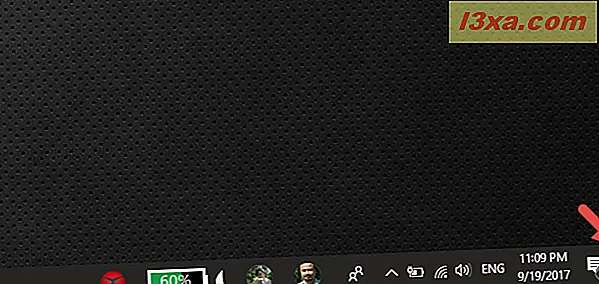
Om du klickar eller pekar på Visa skrivbordsknappen igen kommer alla apps-fönstren att återställas till sin ursprungliga storlek och plats på skrivbordet.
7. Minimera alla appar på skrivbordet med ditt tangentbord
Ett annat sätt att minimera alla programfönster från skrivbordet på en gång är att samtidigt trycka på Windows-logotypen + M- tangenterna på tangentbordet.
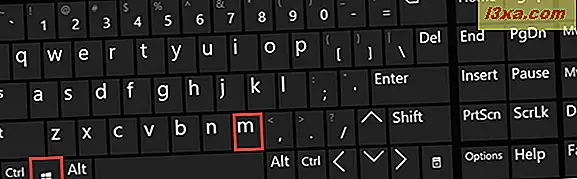
För att återställa alla programfönstren till deras ursprungliga tillstånd på skrivbordet, använd tangentbordsgenväg Windows-logotyp + Shift + M.
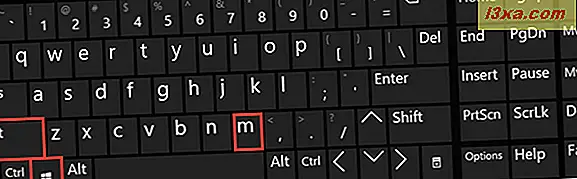
Slutsats
Minimera och maximera apps windows är enkla uppgifter som kan göras på olika sätt. De flesta arbetar lika, oavsett vilken Windows-version du använder. Förhoppningsvis visade vi dig några metoder som du inte visste. Om du känner till andra, snälla dela dem i kommentarerna nedan, och vi kommer att se till att uppdatera den här artikeln.



