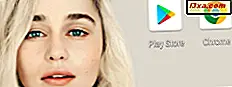Ett användbart men relativt förbiseendet av Microsofts moderna operativsystem är deras förmåga att bränna skivbilder på CD-skivor och DVD-skivor, utan att du behöver installera ytterligare program från tredje part. För denna uppgift erbjuder Windows 7 ett litet verktyg som heter Windows Disc Image Burner, medan Windows 8.1 och Windows 10 erbjuder den här funktionen direkt från File Explorer . I den här artikeln ser vi vilka typer av skivavbildningsformat som stöds i Windows, och hur de bränns dem till fysiska skivor i Windows 7, Windows 8.1 och Windows 10.
Vad är en skivavbildning och varför är den användbar?
För de som inte känner till termen är skivbilder digitala kopior av en skiva (CD, DVD eller Blu-ray), som har samma struktur och innehåll. Dessa skivavbildningsfiler kan ha många format och filtillägg, det vanligaste är IMG och ISO.
De är användbara när du behöver säkerhetskopiera media som installationsskivor, dataskivor etc. Genom att skapa en skivavbildning kan du enkelt kopiera den till en annan skiva som kan användas om originalet skadas. Du kan även använda programvara från tredje part, eller File Explorer från Windows 8.1 och Windows 10, för att montera bilden i en virtuell enhet. Denna nästan monterade bilden skulle då fungera exakt samma som en fysisk skiva i din enhet.
För mer information om hur man monterar skivbilder, varför är de användbara och hur man monterar dem, läs den här artikeln: Enkla frågor: Vad är en skivavbildningsfil (ISO, NRG, BIN)?
Vilken typ av skivavbildningsfiler kan jag bränna?
Moderna Windows-operativsystem kan montera och bränna de två vanligaste skivavbildningsformaten: IMG- och ISO-skivavbildningsfiler.
Vad händer om du behöver bränna skivor med andra typer av filer, som bilder, video, musik?
Om du har kommit till den här sidan när du försöker hitta ett sätt att bränna bilder, videor, musik eller andra typer av data till en skiva, hjälper inte denna handledning dig. Prova dessa handledningar istället:
- Så här bränner du CD-skivor och DVD-skivor i Windows Media Player 12
- Så här bränner du DVD-skivor med Windows DVD Maker, i Windows 7
- Så här bränner du skivor med Windows eller File Explorer i Windows 7 och 8
- Så här kopierar du en skiva (CD, DVD eller Blu-Ray) i Windows
- Så här gör du en säkerhetskopia av en skyddad skiva (DVD eller Blu-Ray)
Så här bränner du en skivavbildning med File Explorer, i Windows 8.1 och i Windows 10
För att bränna en ISO-bildfil till en skiva i Windows 8.1 högerklickar du eller trycker länge på filen i File Explorer och klickar på eller trycker på Bränn skivavbild .
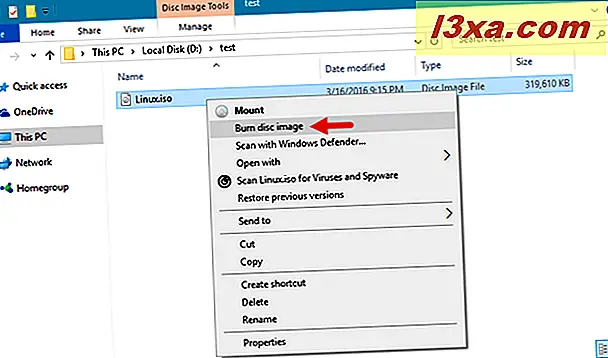
OBS! Om ett program från tredje part är installerat och det är inställt att hantera ISO- och / eller IMG-filer från ditt system måste du omorganisera File Explorer för att detta ska fungera. Denna artikel förklarar hela proceduren i detalj.
Du kan också använda bandgränssnittet från File Explorer för att starta bränningen av en bildfil. Välj din skivavbildningsfil, klicka eller tryck på fliken Hantera från bandet och sedan på knappen Bränn .
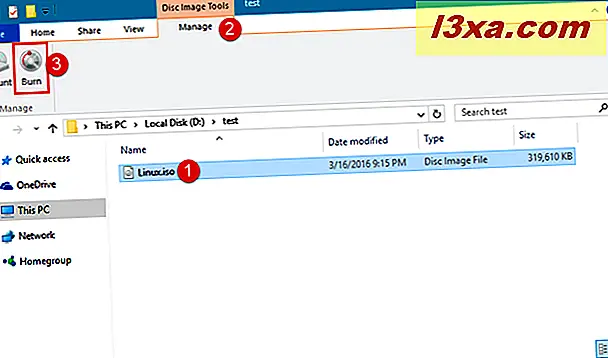
Windows Disc Image Burner startar och väljer automatiskt standardskivfrekvensenheten som finns på din Windows-enhet. Om du vill använda en annan enhet väljer du den på rullgardinsmenyn Skivbrännare högst upp i fönstret.

När du har valt din enhet kan du välja om du vill verifiera din skiva efter bränning. För ett enkelt program eller videoinspelning är det inte riktigt värt att köra disken, men om du bränner något som ett Windows- eller Linux-operativsystem som du tänker installera på en dator, verifierar att det inte finns något Fel kan förhindra vissa problem under installationen. Klicka sedan på eller knacka på Bränn och vänta tills processen avslutas.

När efterbränningsprocessen är klar öppnar DVD / CD-facket automatiskt och du får ett bekräftelsemeddelande om brinnningen lyckades.
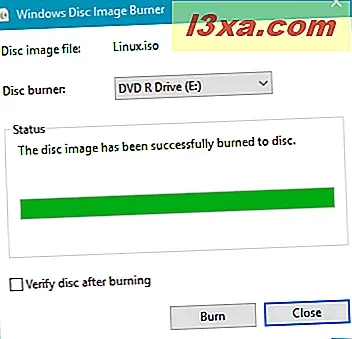
För att avsluta programmet klickar du på eller trycker på Stäng .
Läs nästa sida i denna handledning för att lära dig hur du bränner skivbilder i Windows 7 och hur du använder kommandotolken eller PowerShell för den här uppgiften.