
Startmenyn är ett av elementen som var oförändrad för många versioner av Windows. Windows Vista var den första som introducerade några större redesignval, lite mer inspirerade än andra. Windows 7 markerar en annan utveckling men den här gången är förändringar mer subtila. Det finns ett litet antal nya funktioner och många korrigeringar för mindre inspirerade ändringar som introduceras av Windows Vista. I den här artikeln kommer jag att börja med en översikt över de nya funktioner, förbättringar och ändringar som gjorts i Windows 7 Start-menyn. Sedan visar jag hur du startar fönstret Startmenyinställningar, ändrar standardåtgärden på strömknappen, hur du aktiverar eller inaktiverar senaste artiklar och program, hur du ändrar antalet nya artiklar och program som visas, hur du anpassar ikoner och menyer från startmenyn och hur man stifter objekt till startmenyn och hopplistor.
Nya funktioner, förbättringar och ändringar
Om du inte betalar för mycket uppmärksamhet märker du inte de subtila men viktiga ändringarna som gjorts i Windows 7 med avseende på Start-menyn. I det här kapitlet delar jag det som har förändrats:
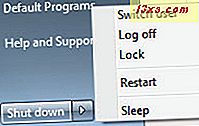
Applikationerna för vilka den här funktionen fungerar har en liten pil på höger sida, kopplad till genvägen. Klicka på pilen eller bara lämna musen över genväg för en sekund. Startmenyn kommer att expandera och visa de uppgifter du kan utföra med programmet eller de senaste objekten som du kan öppna.
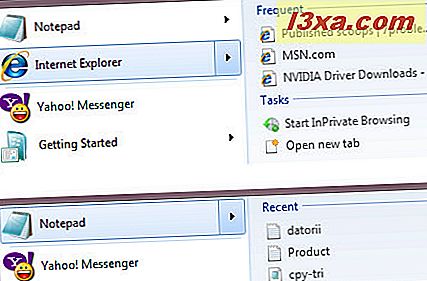
Det finns också några saker som har tagits bort:
- Klassisk startmeny är helt borta. Användare kan bara använda den nya versionen.
- Genvägarna för standardwebbläsaren och e-postklienten finns inte längre.
Om du märkte andra ändringar, tveka inte att kommentera.
Så här startar du fönstret Startmeny Inställningar
I sökfältet Startmeny, skriv "startmeny" . Du får se ett resultat med namnet "Aktivitetsfältet och Startmenyegenskaper" . Klicka på den och konfigurationsfönstret öppnas. Alternativt kan du högerklicka på Start-menyn och välja Egenskaper .
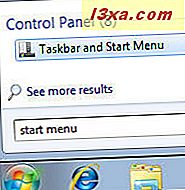
Den andra fliken i fönstret "Aktivitetsfält och Startmeny" innehåller inställningarna för Startmenyn. Klicka på den för att komma åt dess inställningar.
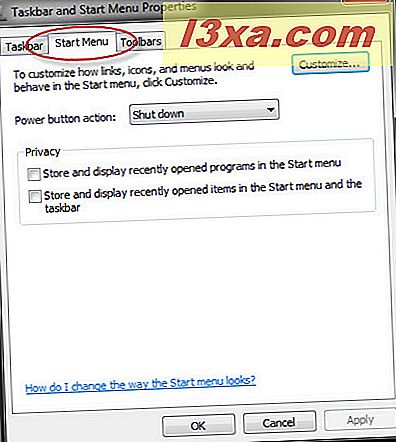
I nästa avsnitt går jag igenom alla möjliga konfigurationsalternativ och visar vad du kan göra med dem.
Ändra Standard Power Button Action
Se till att du är i fliken Startmeny i fönstret "Aktivitetsfält och Startmeny" . Här kan du anpassa vilken typ av åtgärd du vill att strömbrytaren ska fungera: Stäng av, Byt användare, Sömn, Logga ut, Lås eller Starta om .
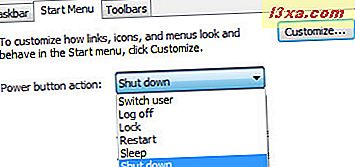
Välj den standardåtgärd du föredrar och klicka på OK .
Aktivera / inaktivera senaste artiklar och program
Du har också möjlighet att aktivera eller inaktivera visning av de nyligen använda filerna och programlistorna i Start-menyn.
Om du kontrollerar det första alternativet som säger "Spara och visa nyligen öppnade program i Startmeny, kommer Windows 7 att hålla reda på de program du använder och visa dem på listan från vänster på Start-menyn.
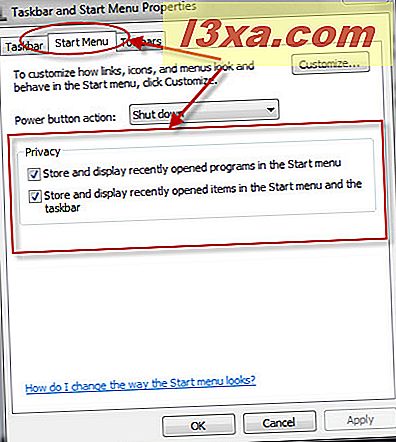
Så här ser Startmenyn ut när du har valt dessa alternativ tillsammans med flera korta genvägar.
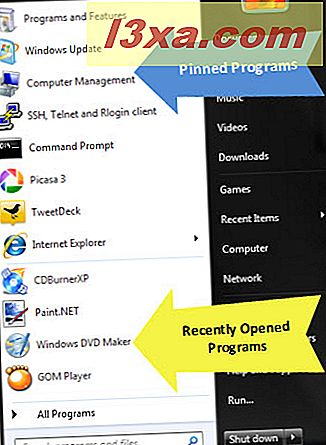
Om du kontrollerar det första alternativet som säger "Spara och visa nyligen öppnade objekt i Startmeny och Aktivitetsfältet", kommer Windows 7 att hålla reda på de dokument du arbetar med. Men det kommer bara att visa dem på Start-menyn om genvägen Nyliga artiklar är aktiverad. Läs avsnittet nedan om du vill lära dig hur du aktiverar det. När både den här inställningen och genvägen 'Recent Items' är aktiverad kommer startmenyn att se ut i skärmbilden nedan.
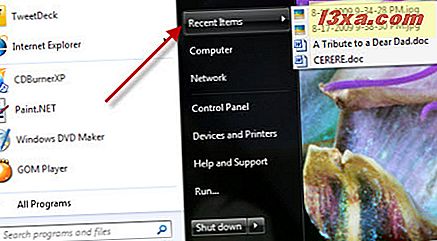
Anpassa de genvägar som visas i startmenyn
För att anpassa Start-menyn, klicka på knappen Anpassa ....
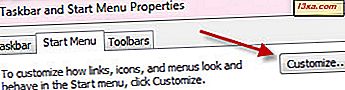
I fönstret "Anpassa startmeny" kan du ändra utseende och beteende hos länkar, ikoner och menyer som visas i Start-menyn.
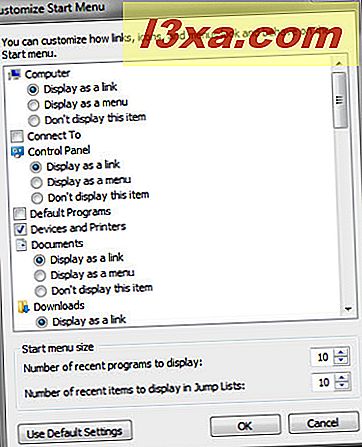
Bläddra ned objektlistan, aktivera de som du vill ha i rutan till höger och inaktivera de du inte använder.
För att optimera startmenyn gör du följande:
- Håll bara de menyer, föremål och genvägar du använder regelbundet. Om det finns en genväg som sällan används kan du bara söka efter den i sökrutan istället för att lägga till den i startmenyn.
- Minska antalet senaste program som visas och peka på de mest använda programmen. För att lära dig hur du gör det läser du nästa avsnitt i artikeln.
Ändra antalet nya artiklar och program som visas
För att ändra hur många senaste program och objekt som visas i Start-menyn, gå till botten av fönstret Anpassa startmeny och ange lämpliga fält.
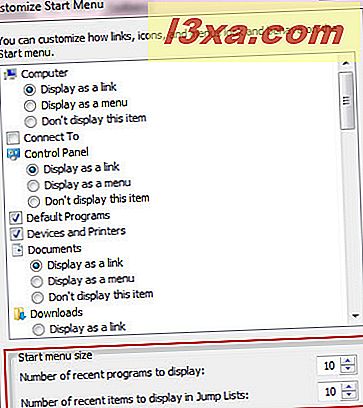
När du har ändrat värdena, klicka på OK .
Mest användbara Startmeny Genvägar och inställningar
För att hjälpa dig har jag några rekommendationer om användbara genvägar och inställningar som du kanske vill aktivera i din Start-meny:
Om du har en bärbar dator och du måste ansluta till olika nätverk under veckan, kanske du vill aktivera alternativet Anslut till .
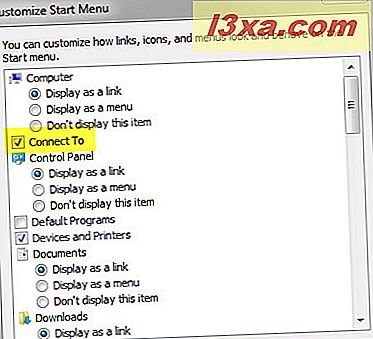
Andra användbara genvägar som du kanske vill aktivera är "Enheter och skrivare", "Kör kommandot" och dina bibliotek med dokument, bilder och musik.
En av de minst användbara alternativen är "Markera nyinstallerade program" . Du kanske vill behålla det här alternativet.
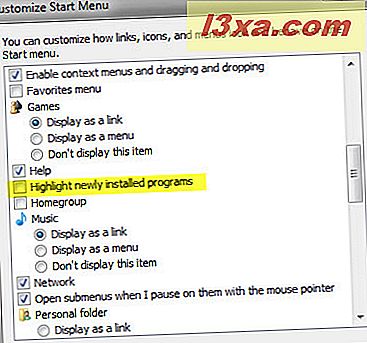
Om ikonerna från startmenyn är för stora för dig kan du inaktivera alternativet Använd stora ikoner och lösa detta problem.
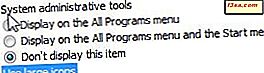
Om du har andra rekommendationer, tveka inte att dela dem i en kommentar.
Så här stifter du saker till startmenyn
Inlagda objekt är genvägar som visas i den vänstra rutan i Start-menyn tills de tas bort manuellt. Du kan stifta genvägar som finns någonstans på skrivbordet, startmenyn eller aktivitetsfältet och vilken körbar fil som helst i någon applikation.
För att stifta en genväg, högerklicka på den och välj sedan "Pin to Start Menu" . Alternativt kan du dra och släppa en genväg till startmenyn eller på dess orb.
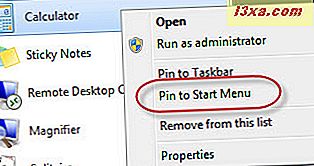
Om du inte ser alternativet "Pin to Start Menu" när du högerklickar på en fil, håll ned SHIFT-tangenten och högerklicka igen.
Till exempel visas alternativet "Pin to Start Menu" endast på högerklick-menyn för program (filer med ".exe" -tillägget). Om du vill ange en textfil i Startmenyn måste du använda SHIFT-tangenten och högerklicka.
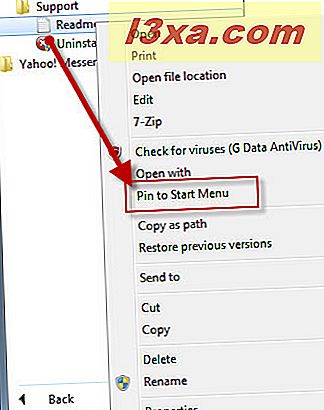
För att ta bort ett fastnat objekt, högerklickar du bara på det och väljer "Unpin from Start Menu" eller "Remove from this list" .
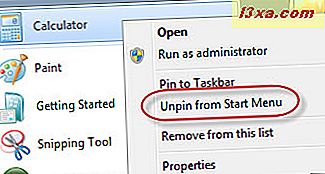
Så här stifter eller tar du bort objekt från hoppa listor
Som tidigare nämnts visar applikationer med stöd för Hopplistor en liten pil till höger om startmenyns genväg som ger dig tillgång till nyligen använda filer och uppgifter tillgängliga för den applikationen. Den nyligen använda fillistan uppdateras kontinuerligt när du arbetar med programmet medan arbetslistan är densamma. Om du vill kan du ange en nyligen använd fil så att den alltid visas för den applikationen.
Låt oss ta Internet Explorer, till exempel: om du har använt det för att bläddra på några webbsidor ser du de vanligaste webbsidorna och standardlistan över uppgifter.
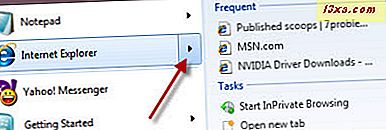
Flytta musen på någon av de ofta besökta webbsidorna och du kommer att se en liten pinne på sin högra sida. Klicka på den för att stifta den sidan till hopplistan. Alternativt kan du högerklicka på den sida du vill stifta och välj alternativet "Pin to this list" .
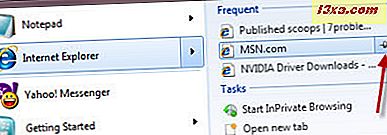
Om du vill ta bort ett objekt klickar du på knappen på nyckeln eller högerklickar på den och väljer alternativet "Ta bort från den här listan" .
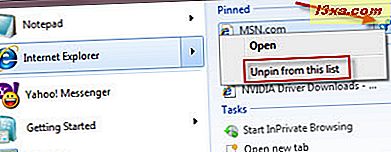
Som du kan se är processen väldigt enkel.
Slutsats
De ändringar som görs på Start-menyn i Windows 7 förbättrar på subtila sätt hur du jobbar med det. Sökrutan & Hopplistor är en stor fördel eftersom de tillåter dig att snabbt starta de program du behöver använda utan att behöva rulla ner långa listor över installerade applikationer.
Om du har några fina tips om hur du förbättrar startmenyn och hur den är organiserad, tveka inte att lämna en kommentar.



