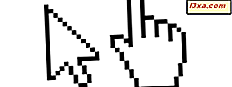
Är du trött på att öppna filer och mappar i Windows, genom att dubbelklicka eller dubbelklicka på dem? Vill du öppna dem som på din smartphone, med ett klick eller en kran? Det kan du göra om du ändrar en viss inställning i Windows. I den här handboken delar vi fyra sätt på vilka du kan ändra dubbelklick-åtgärden med ett enda klick. Läs vidare:
OBS! Den här handboken omfattar Windows 10, Windows 7 och Windows 8.1. Vissa metoder fungerar bara i Windows 7. Andra fungerar på alla Windows-operativsystem. De är markerade i enlighet därmed.
Hur enkeltklicket fungerar i Windows
Som standard kan du öppna filer i Windows, genom att dubbelklicka på dem. Du kan ändra detta beteende och öppna filer med ett enda klick. När du ställer in Windows för att fungera så här och sväng muspekaren över en fil blir pekaren en handsymbol. Om du klickar på eller trycker på den här filen öppnas den av Windows, med tillhörande app.

Samma med mappar: Om du sveper muspekaren över en mapp understryks mappen och pekaren blir en handsymbol. Återigen öppnar ett klick eller en kran mappen.

Om du vill att detta beteende ska fungera fortsätter du att läsa den här artikeln.
1. Så här aktiverar du ett enkelt klick från Utforskaren i Windows (endast Windows 7)
Om du använder Windows 7 öppnar du Utforskaren . Klicka sedan på Organize, och välj "Mapp- och sökalternativ" i menyn som öppnas . "

Fönstret Mappalternativ öppnas. Här går du till avsnittet "Klicka på objekt enligt följande" och välj alternativet som säger "Enkelt-klicka för att öppna ett objekt (peka på att markera)." Om du vill tillämpa den här inställningen klickar du på eller trycker på OK .

Öppna filer och mappar fungerar nu med ett enda klick.
2. Så här aktiverar du ettklick från File Explorer (Windows 10 och Windows 8.1)
Om du använder Windows 10 och Windows 8.1, öppna File Explorer .
Klicka eller peka på fliken Visa på bandet. Klicka sedan på eller tryck på alternativknappen till höger om fliken Visa .

Fönstret Mappalternativ visas. Gå till avsnittet "Klicka på objekt enligt följande" och välj "Enkelklicka för att öppna ett objekt (peka på att välja)." Om du vill tillämpa den här inställningen klickar du på eller trycker på OK .

Nu öppnar Windows filer och mappar med ett enda klick eller en enda kran, istället för dubbelklicka eller dubbelklicka.
3. Så här aktiverar du enkelklick med sökning (alla versioner av Windows)
Ett annat alternativ är att öppna File Explorer- fönstret med hjälp av sökning. I Windows 10 använder du sökrutan nära startknappen (i Windows 10) och söker efter "mappalternativ " och klickar sedan på eller trycker på lämpligt sökresultat.
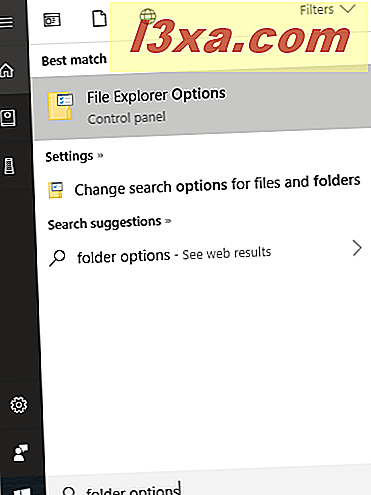
I Windows 7 klickar du på Start- knappen och söker efter "mappalternativ " och klickar på eller knackar på lämpligt sökresultat.

I Windows 8.1, gå till Start- skärmen och skriv "mappalternativ". I listan med sökresultat väljer du Mappalternativ .

I fönstret Mappningsalternativ går du till avsnittet "Klicka på objekt enligt följande" och välj "Enkelklicka för att öppna ett objekt (peka på att välja)." Om du vill tillämpa din inställning klickar du på eller trycker på OK .

4. Så här aktiverar du ettklick med kontrollpanelen (alla versioner av Windows)
Den här metoden fungerar också i alla versioner av Windows, och det innebär att du använder kontrollpanelen .
Gå till "Utseende och anpassning" i fönstret Kontrollpanel .

I listan över alternativ som öppnas klickar du på eller trycker på "File Explorer Options". Under det finns också en länk som säger: "Ange enkel- eller dubbelklick för att öppna", som tar dig till samma plats.

Fönstret Mappalternativ öppnas. Här går du till avsnittet "Klicka på objekt enligt följande" och välj "Enkelklicka för att öppna ett objekt (peka på att välja)." För att tillämpa din ändring klickar du på eller trycker på OK .

Nu kan du öppna båda filerna och mapparna med ett enda klick.
Så här återställer du ändringen och öppnar saker med ett dubbelklick
Om du vill återgå till standardbeteendet för att öppna filer och mappar med ett dubbelklick, kan du följa samma metoder som beskrivits tidigare och i slutändan i mappalternativen, välj "Dubbelklicka på öppna ett objekt (ett-klick för att välja). " För att tillämpa denna inställning, glöm inte att trycka på OK.

Från och med nu öppnar Windows både filer och mappar med ett dubbelklick istället för ett enda klick.
Känner du till andra metoder för att ändra denna inställning?
Det här är de sätt som vi är medvetna om att ställa in Windows för att öppna filer och mappar med ett enda klick istället för att dubbelklicka. Om du känner andra, tveka inte att dela dem nedan, i en kommentar. Också, om du har frågor eller frågor, är du välkommen att komma i kontakt.



