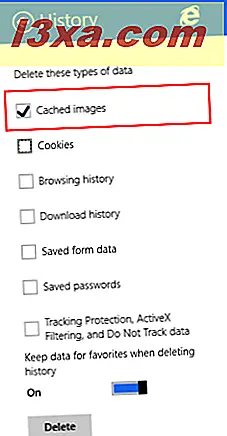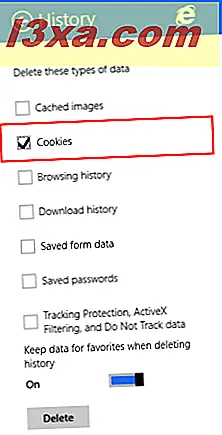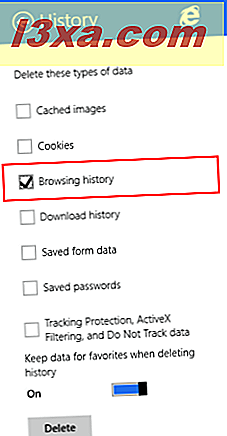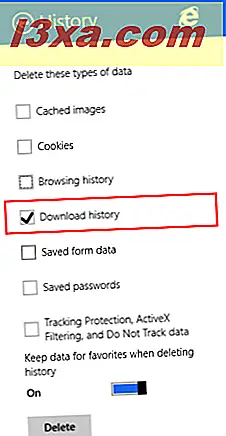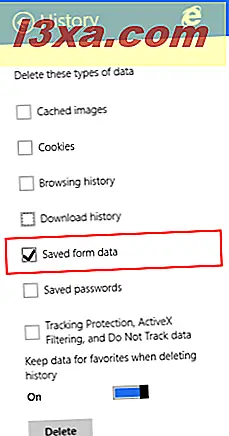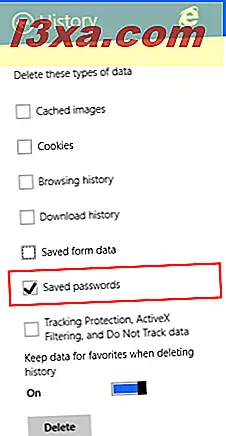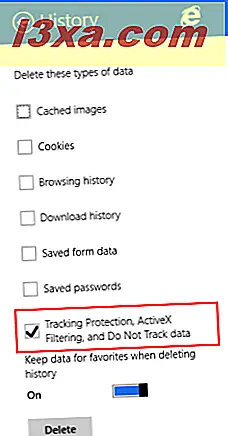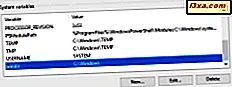Det finns goda skäl till att du kanske vill ta bort webbläsarhistoriken eller annan webbläsningsdata, som lagras av Internet Explorer- appen. När du till exempel skriver något i adressfältet är några av de förslag du får baseras på din sökhistorik och du kanske inte vill att andra ska se vad du har besökt tidigare. Att ta bort sparade cookies kan också ändra din upplevelse med vissa webbplatser, eftersom de bara visar information baserat på de cookies du har lagrat i din webbläsare. I den här artikeln delar vi vilka webbdata som kan raderas från appen Internet Explorer 11 och hur du tar bort den.
Så här får du tillgång till dina webbhistorikdata i Internet Explorer-appen
För att komma till webbläsningsdata som sparats av Internet Explorer- appen måste du komma till avsnittet Historik i webbläsaren.
För att göra detta måste du först öppna webbläsaren. Om du inte vet hur du gör det, kolla du "Starta båda versionerna av Internet Explorer i Windows 8.1" från den här artikeln.
Klicka eller peka på Sidverktyget (liten skiftnyckelikon) -knappen som finns på höger sida av adressfältet.

Välj nu Alternativ i menyn som visas.
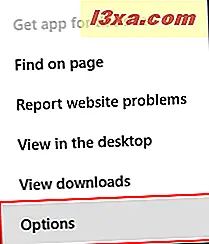
Nu öppnas fliken Internet Explorer Options . Bläddra ner till avsnittet Historia och klicka eller peka på knappen Välj .
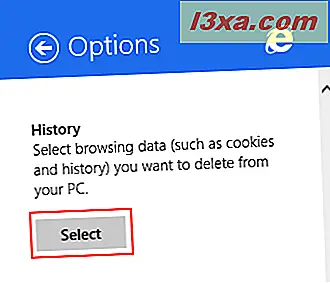
Nu får du välja vilken webbläsningsdata du vill radera. Klicka på Ta bort när du har markerat alla datatyper som du vill ta bort.
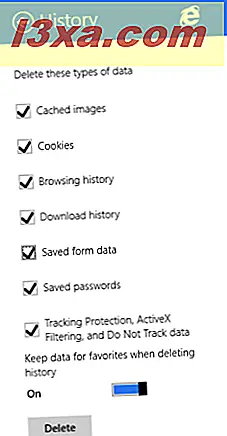
Vilka bläddringsdata kan raderas?
Din lagrade webbdata är uppdelad i följande kategorier:
- Cachade bilder - din webbläsare sparar bilder och annat medieinnehåll från de webbplatser du besöker så att de laddas snabbare nästa gång du besöker dem. Markera den här rutan för att ta bort den här typen av innehåll.
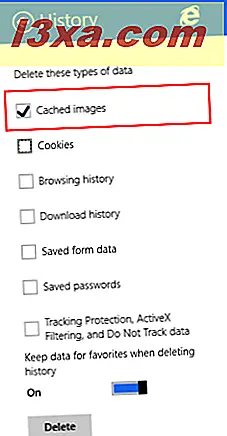
- Cookies - om du vill veta mer om cookies och deras roll när du surfar på webben, läs den här guiden: Vad är cookies och vad gör de ?. Om du vill radera dem markerar du den här rutan.
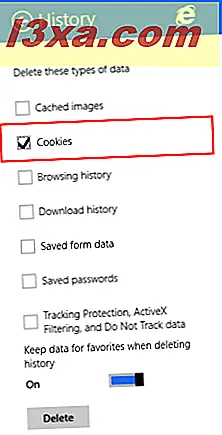
- Bläddringshistorik - din surfhistorik är en lista med alla webbplatser du har besökt. Markera den här rutan för att radera den.
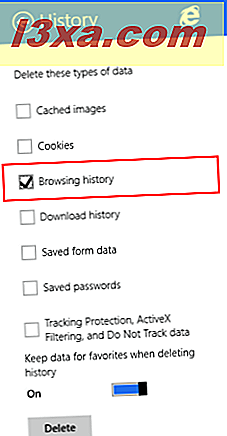
- Hämta historik - din webbläsare håller en lista över alla filer som du har laddat ner från Internet. Markera den här rutan om du vill radera den här listan. Tänk på att endast listan raderas, men filerna kvarstår fortfarande i enheten.
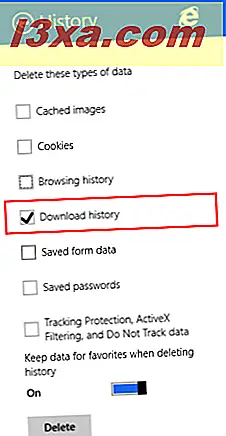
- Sparade formulärdata - Internet Explorer lagrar data som användes för att fylla formulär på olika webbplatser om du tillät det att lagra det. Markera den här rutan för att ta bort din lagrade formulärdata.
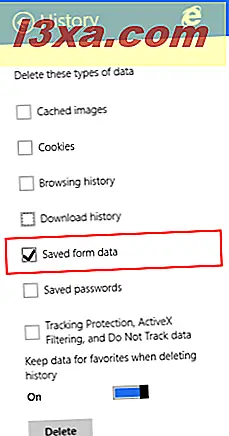
- Sparade lösenord - kolla här för att radera lösenord som sparas för de webbplatser du har besökt.
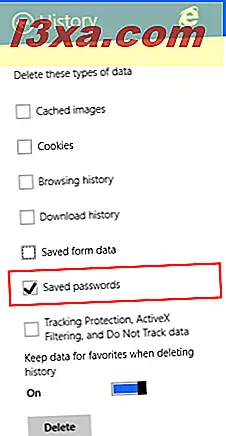
För mer information om hur du sparar och hanterar lösenord, läs den här guiden: Så här hanterar du lösenord som sparats av Internet Explorer-appen.
- Spårningsskydd, ActiveX-filtrering och spår inte data - kolla den här rutan för att ta bort webbplatser som du har uteslutit från ActiveX-filtrering och data som webbläsaren använder för att upptäcka spårningsaktivitet.
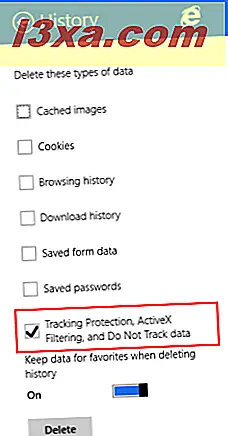
Så här tar du bort din webbläsningsdata från Internet Explorer-appen
Om du vill radera dina webbläsningsdata kontrollerar du de typer av data som du vill radera. Välj sedan om du vill aktivera eller inaktivera "Håll data från favoriter när du tar bort historik" -knappen. Om du aktiverar det här kommer du att radera alla dina webbläsningsdata medan den inaktiveras, men den innehåller fortfarande historiska data för de webbplatser som finns i din favoritlista.
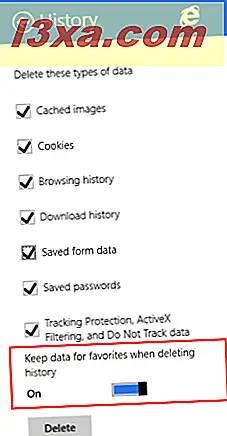
Klicka eller tryck på knappen Radera .
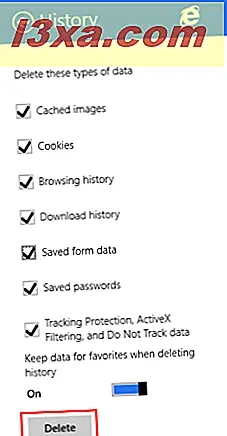
Ett bekräftelsemeddelande visas och informerar dig om att din surfhistorik har raderats.
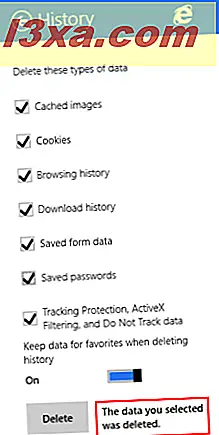
Slutsats
Om du vill ta bort din webbläsningsdata kan du vara användbar i alla slags scenarier, men speciellt när du vill ge din dator eller enhet till en annan person och du inte vill att han eller hon ska få tillgång till de webbplatser du har besökt loggar du in med din lagrade lösenord och så vidare.
Vi hoppas att du har hittat den här handboken. Om du har några frågor, tveka inte att fråga dig med hjälp av formuläret nedan.