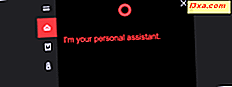Windows Phone 8 har en av de bästa Office- apparaten för smartphones, där du inte bara kan visa dokument utan också skapa Word- och Excel- dokument. Vi har visat hur du skapar Word- dokument i en tidigare handledning. I dagens guide visar jag hur man arbetar med Excel- kalkylblad. Du lär dig hur du använder Office- appen för att skapa, redigera, spara och dela Excel- dokument. Läs vidare för att hitta mer.
Så här skapar du ett nytt Excel-kalkylblad i Windows Phone 8
Vi måste först öppna Office-appen med dess genväg på Start- skärmen eller dess post i Apps- listan.
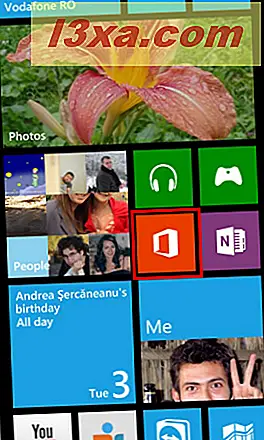
Gå till den senaste skärmen i Office- appen. Tryck sedan på den nya knappen, som visas längst ner på den senaste skärmen.
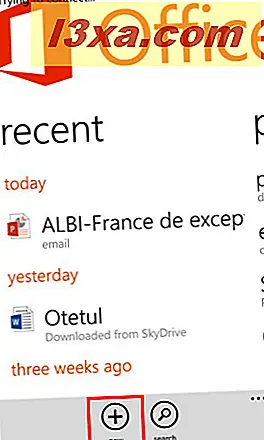
Välj Excel från den tomma dokumentdelen eller välj en av Excel-mallarna som visas längst ned på den nya skärmen.
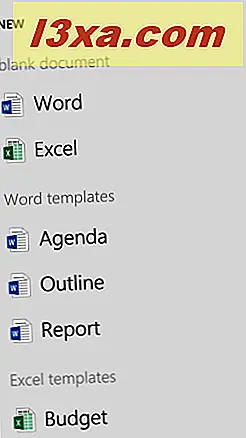
Redigeringsskärmen för Excel- kalkylblad öppnas. Du kan börja skriva text, skriva in siffror och formler.
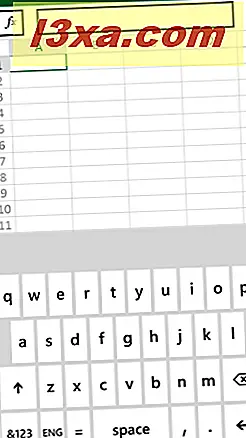
Låt oss se hur det här görs:
Så här lägger du till text eller nummer i ett Excel-kalkylblad i Windows Phone 8
Om du vill lägga till innehåll i det nyskapade kalkylbladet trycker du först på en tom cell för att välja den. Din text kommer att skrivas in där men du kan inte skriva direkt i välj cellen.
Därefter måste du trycka på textfältet formel (fx) längst upp på redigeringsskärmen.
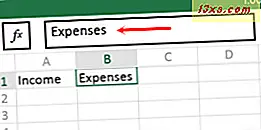
Innehåll, skriv texten eller numren du vill skriva in och tryck sedan på Enter .
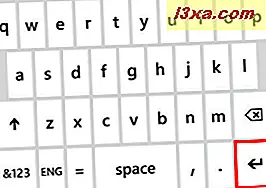
Det du skrev in visas nu i den cell du valt. Om du vill lägga till nytt innehåll trycker du på nästa cell du vill använda och skriver texten eller numren du vill ha i formeln textfältet. Tryck sedan på Enter .
Om du vill ta bort innehållet i en cell markerar du den och trycker på raderingsknappen på tangentbordet tills du raderar allt du vill ha.
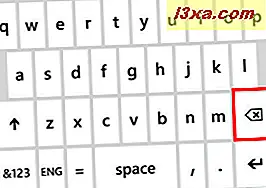
Tryck sedan på Enter .
Så här lägger du till formulär i ett Excel-kalkylblad i Windows Phone 8
Om du vill lägga till en formel trycker du först på cellen där du vill placera den. Tryck sedan på formelsknappen, längst upp till vänster på skärmen.
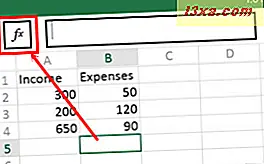
En lång lista med formler visas. Listan är uppdelad i olika sektioner, var och en med formler för vanliga beräkningar som används i olika områden som: ekonomi, datum och tid, matematik och trig, statistik etc.
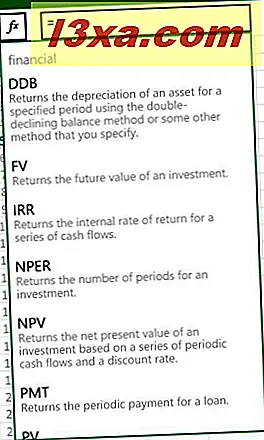
Bläddra och välj den formel du vill använda. Du kan också använda formeln textfältet till höger, som nu börjar med ett likatecken och börja skriva in den formel du vill använda. Listan med formler filtreras automatiskt. När du har valt den formel du vill använda kan du skriva dess parametrar i formeln textfältet.

Så här döljer du tangentbordet och ångrar dina ändringar
Ibland behöver du gömma tangentbordet så att du kan komma åt andra alternativ. För att dölja det, tryck på knappen Tillbaka på din Windows Phone 8-enhet. Tangentbordet är inte dolt och en meny visas längst ner, med många knappar och alternativ.
Om du vill ångra den senaste ändringen du har gjort, tryck på knappen mer (med de tre punkterna).
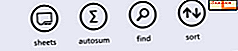
Tryck sedan på ångra från listan med ytterligare alternativ.
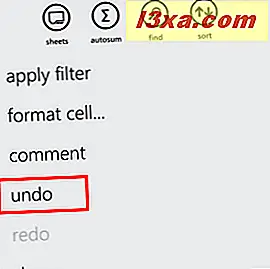
För att göra om den senaste åtgärden du har gjort, tryck på knappen mer och gör sedan om igen .
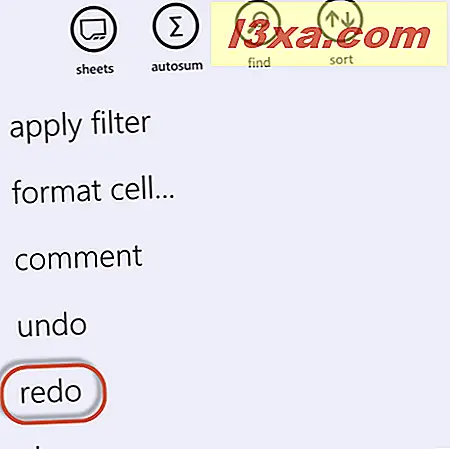
Så här summerar du siffror i Excel - det snabba sättet
Även om du kan använda formelfältet för att beräkna summan av ett antal siffror från kalkylbladet, erbjuder Excel ett snabbare sätt att uppnå detta.
Börja med att tappa först den tomma cellen från en kolumn som bara innehåller nummer. Eller, om du föredrar, knacka på en cell som innehåller ett tal och dra markören tills du markerar alla celler som du vill inkludera i formeln.
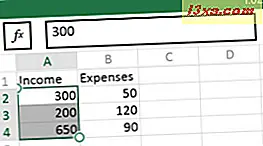
På nedre menyn trycker du på autosum- knappen.
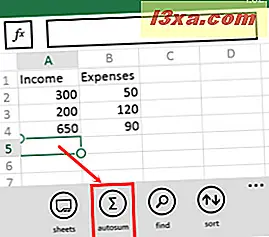
Detta öppnar en menylista summa och andra relaterade formler: genomsnitt, max, min och räkning .
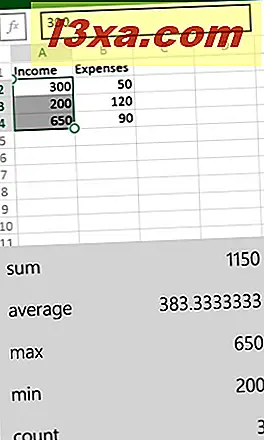
På höger sida av varje formel ser du resultaten av den beräknade formeln, med hjälp av de celler du valt för att inkluderas i beräkningen.
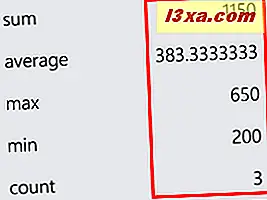
Tryck på den formel du vill använda, och resultatet kommer att läggas till i ditt Excel-kalkylblad.
Så här byter du till ett annat arbetsblad i din arbetsbok
Om du vill arbeta på ett annat ark i samma Excel- arbetsbok, tryck på arkarknappen, som finns på nedre menyn.
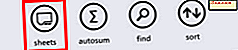 Excel visar en lista med alla lakan i arbetsboken du jobbar med.
Excel visar en lista med alla lakan i arbetsboken du jobbar med. 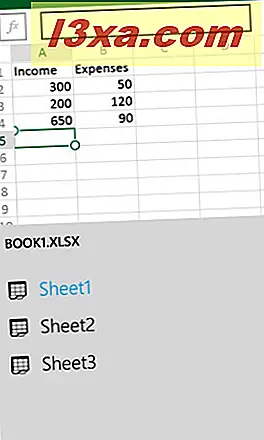
Tryck på den du vill byta till.
Så här lägger du till en tabell i ett kalkylblad i Excel för Windows Phone 8
Excel ger dig också möjlighet att inkludera diagram i din arbetsbok.
Du måste välja det antal celler som innehåller de värden du vill inkludera i diagrammet. På nedre menyn trycker du på diagramknappen.
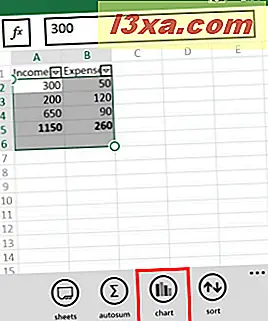
Skärmen Infoga bild visas med de typer av diagram som du kan lägga till.
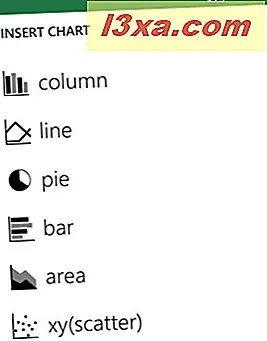
Tryck på det diagram du vill använda i Excel- kalkylbladet. Du kommer att se det diagram du valt, som läggs till i kalkylbladet.
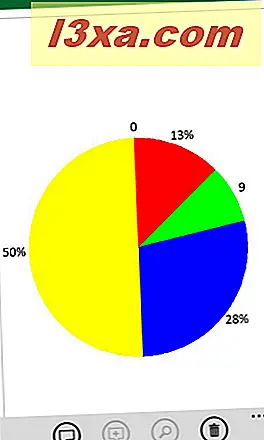
Om du inte är nöjd med det kan du radera det genom att trycka på radera knappen i nedre menyn.

För att gå tillbaka till arket och fortsätta ditt redigeringsarbete, använd arkknappen för att välja den.
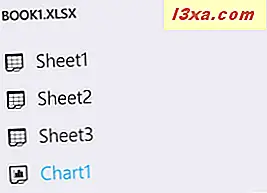
Så här sorterar du en rad celler i Excel för Windows Phone 8
Börja med att markera de celler du vill sortera: Tryck på den första cellen du vill använda och dra sedan markörerna för att välja de andra.
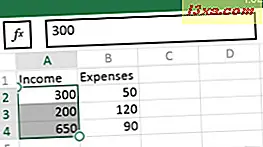
Tryck sedan på sorteringsknappen som finns på nedre menyn.
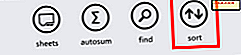
En ny skärm visas. Här kan du anpassa sortera efter och sortera ordningskriterier .
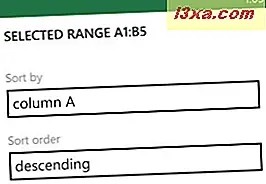
Om du inte vill inkludera rubrikrad, markerar du rutrutan Exkludera rubrik .

Tryck på fler alternativ för att visa och använda ytterligare kriterier för att sortera data.

Du kan nu välja att sortera de valda cellerna med upp till tre olika kriterier.
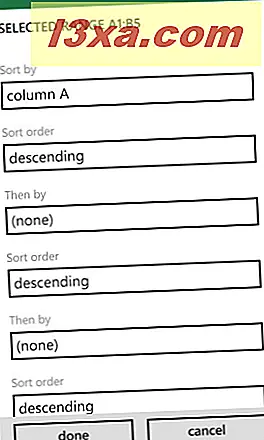
Anpassa de kriterier du vill använda och tryck på gjort .
Så här applicerar du filter till nummer i ett Excel-kalkylblad
Om du vill att Excel ska filtrera cellerna som visas i ett kalkylblad, tryck på knappen mer från undermenyn.
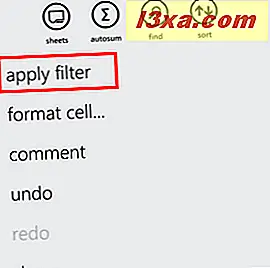
Tryck sedan på sökfilter . En liten pil som pekar på botten av skärmen visas i rubriken för varje kolumn i kalkylbladet.
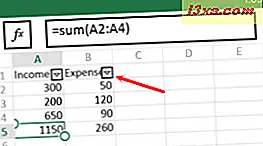
Tryck på pilen för kolumnen du vill filtrera. En ny skärm, som heter Filter by, visas.
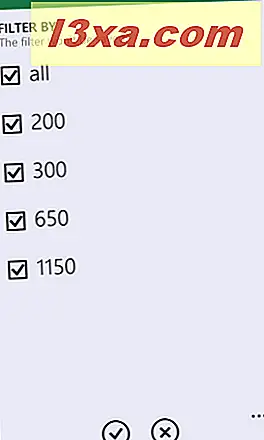
Välj de kriterier du vill använda för att filtrera cellerna i den kolumnen. Tryck sedan på gjort för att tillämpa dem eller avbryt om du inte vill att de ska tillämpas. Observera att dina filter inte sparas när du stänger arbetsboken i Excel- appen, och de kommer inte att fungera med celler som inte har numeriska värden.
Så här lägger du till en kommentar till en cell i Excel för Windows Phone 8
Om du vill lägga till en kommentar till en cell, välj först den cellen. Tryck sedan på knappen mer och välj kommentar .
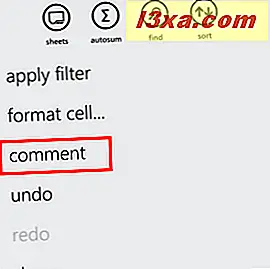
Skriv den kommentar du vill göra och tryck sedan på var som helst utanför kommentaren. Kommentaren är lagrad och dess cell är markerad med ett litet rött tecken i sitt övre högra hörn.
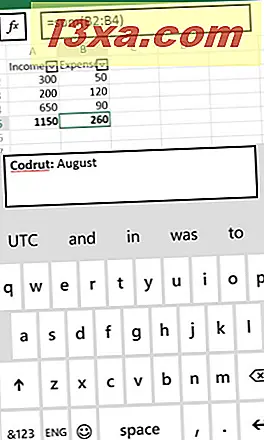
Om du vill visa kommentaren som du just lagt till trycker du på sin cell.
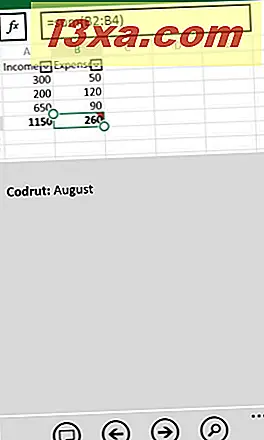
Så här söker du i en Excel-arbetsbok i Windows Phone 8
För att hitta något i en Excel- arbetsbok, tryck på Sök- knappen, på nedre menyn.
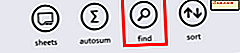
En sökfält visas. Börja skriva det ordet eller numret du vill hitta och tryck på Enter .
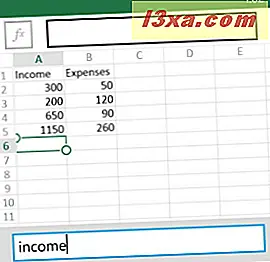
För att hoppa till nästa cell som innehåller sökordet trycker du på nästa knapp.
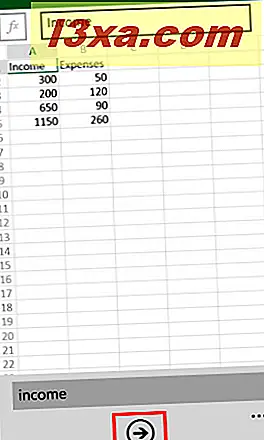
Så här formaterar du celler i Excel för Windows Phone 8
Om du vill formatera en cell eller ett antal celler i Excel markerar du cellen och trycker på mer . Tryck sedan på formatcell ...
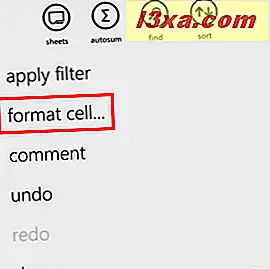
Formatskärmen visas. Här kan du välja formatformat du vill använda. Om du vill tillämpa ett format eller en färg klickar du bara på den.
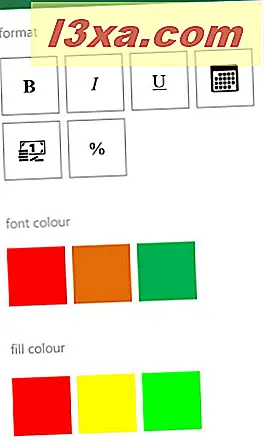
Så här sparar och delar du en Excel-arbetsbok i Windows Phone 8
Spara och dela procedurer för Excel i Windows Phone 8 är desamma som för Word- dokument. För en detaljerad genomgång, följ den här länken: Skapa, Redigera, Spara och dela ett dokument med Office för Windows Phone 8. Spara och dela omfattas av de två sista kapitlen i den artikeln.
Slutsats
Excel för Windows Phone 8 är en av de bästa mobilapparna i sitt slag, likgiltig av plattformen. När jag började jobba med det, trodde jag att jag bara skulle hitta väldigt grundläggande alternativ för att skapa arbetsböcker. Jag förväntade mig inte möjligheten att använda avancerade formler, inte heller möjligheten att infoga diagram. Som du kan se från den här guiden kan du använda Excel för Windows Phone 8 och få några bra resultat. Om du också provat den här appen, tveka inte att dela med dig av din erfarenhet.