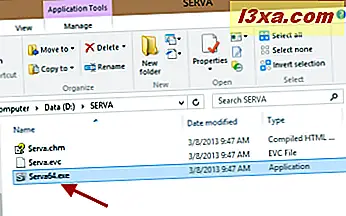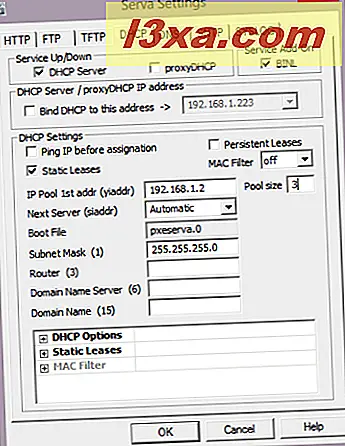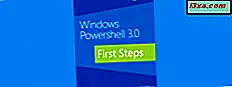Prata om en komplex sak att göra: installera Windows över nätverket. Även installationen via en USB-enhet är enklare. Men det betyder inte att det inte går att göra. Med hjälp av ett gratis verktyg som heter Serva och lite tid och uppmärksamhet kan vem som helst ställa in sin nätverksmiljö så att Windows-installationer enkelt utförs från en nätverksdator. Så här fungerar hela processen!
Mycket viktiga förutsättningar
Det finns många saker du behöver förbereda på förhand, så att allt fungerar smidigt. Hoppa inte över några av dessa element eller risken för fel kommer att vara hög:
- Du behöver ladda ner och extrahera ett litet verktyg som heter Serva. Ladda ner rätt version för operativsystemet (32-bitars eller 64-bitars). Du kommer märka att det finns en "Non-Supporter" -version och en "Supporter" -version. Den fria är "Non-Supporter" -versionen. Det innehåller en liten irritation när du startar det, plus några begränsningar som inte kommer att påverka dig om du inte är en nätverksadministratör eller IT-professionell som behöver installera många operativsystem på många nätverksdatorer. Om du är så professionell, fortsätt och köp "Supporter" -versionen som kostar en rättvis $ 29, 99.
- Denna programvara är lite finicky. Det gillar inte långa mappstrukturer och installationsmappar, mellanslag och specialtecken. Därför extrahera den i en mapp med ett kort namn, direkt på grund av en av datorns partitioner. Till exempel extraherade jag det på "D: \ SERVA" . Välj en liknande sökväg på din dator.
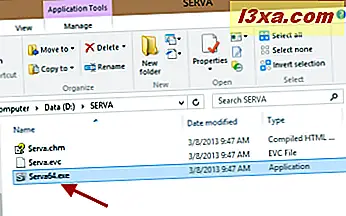
- Du behöver de ursprungliga installationsfilerna för operativsystemet / systemen du vill installera över nätverket. Ha dem till hands eftersom du måste kopiera dem till en särskild mapp, som de är, utan ändringar.
- För de datorer som du ska installera Windows via nätverket, identifiera deras exakta nätverkskortsmodeller. Ladda sedan ned lämpliga drivrutiner för Windows-versionen som du ska installera på dem. Som standard stöder Windows-installationsprogram ett begränsat antal nätverkskort. Om ditt system är ganska nytt, är det mycket troligt att det inte kommer att stödja sitt nätverkskort och installationsproceduren kommer att misslyckas.
- Varje gång du kör Serva, kör det som administratör. På så sätt har det behörighet att skapa filer, spara de inställningar du gör etc.
- När du kör Serva, se till att den inte blockeras av din brandvägg. Ansökan måste ställas in som tillåten på datorn där den körs, annars kommer den inte att kunna överföra något över nätverket.
- Datorn där installationsfilerna är lagrade och den där du vill installera Windows måste vara en del av samma nätverk. Det innebär att du har en router i ditt hemnätverk, hanterar nätverks IP-adresser och nätverkstrafik. Om inte, bör du direkt ansluta de två datorerna med en crossover-kabel.
Steg 1 - Kör Serva & Gör dess inledande konfiguration
Kör Serva som administratör. Den fria versionen ber dig att vänta i 7 sekunder innan du kan använda den. När väntetiden är över klickar du på "Tack, inte idag" .

Fönstret är nu öppet. Klicka på Inställningar .

Gå först till fliken DHCP . Om dina datorer är en del av samma nätverk och hanteringen av IP-adresser tas hand om av din router, aktivera dessa inställningar: proxyDHCP och BINL .
 BINL är en speciell tillägg som fungerar som en DHCP-protokollförlängning och används av Serva under dess förberedelser och underhållsprocedurer. proxyDHCP är en speciell inställning som säger till Serva att den inte behöver fungera som en DCHP-server för att ge IP-adresser till de datorer som ansluter till den.
BINL är en speciell tillägg som fungerar som en DHCP-protokollförlängning och används av Serva under dess förberedelser och underhållsprocedurer. proxyDHCP är en speciell inställning som säger till Serva att den inte behöver fungera som en DCHP-server för att ge IP-adresser till de datorer som ansluter till den. Även om Servas utvecklare inte rekommenderar att aktivera denna inställning, har vi lärt oss i våra test att det hjälper till att eliminera vissa problem. Därför aktivera även rutan som säger "Bind DHCP till den här adressen" och lämna standard IP-adressen som tillhandahålls.

Det finns ingen anledning att ändra andra inställningar i den här fliken. Gå sedan till fliken TFTP .
TFTP kommer från Trivial File Transfer Protocol och det är protokollet som används av Serva för att överföra filer över nätverket. Detta protokoll behöver också lite konfiguration.
Markera först rutan nära TFTP Server . Då måste du ange den så kallade "root" -katalogen. Det här är katalogen där du planerar att lagra Windows installationsfiler. Den här mappen kan vara samma mapp där du extraherade Serva eller en ny. Tänk på att du ska använda korta vägar och undvika att använda mellanslag och specialtecken (*, &, "etc) i katalognamnet eller dess sökväg.

För att hjälpa till med att eliminera problem i vissa nätverksmiljöer kanske du också vill kolla rutan nära "Bind TFTP till den här adressen" och lämna standard IP-adressen oförändrad.

Tryck på OK för att spara dina inställningar. Sedan stänger du Serva och startar det igen (som administratör). Under omstart skapas en särskild mappstruktur i den rotmap du angav.

Bland dessa mappar måste du hitta en som heter WIA_WDS och en annan som heter WIA_RIS . Om de inte hittas i rotmappen du angav, gick något fel med Servas konfiguration. Om allt är bra, fortsätt och läs nästa avsnitt i den här artikeln.
Steg 2 - Kopiera Windows installationsfiler
Gå till den rotmapp du angav. Här måste du kopiera Windows installationsfiler, som de är, utan några ändringar från din sida.
Om du vill installera äldre versioner av Windows som Windows XP eller Windows 2000 måste du kopiera de här filerna i WIA_RIS- mappen. Eftersom dessa operativsystem är mycket gamla och vi inte rekommenderar att du använder dem, kommer vi inte att ge specifika instruktioner för dem.
Om du planerar att installera Windows Vista, Windows 7 eller Windows 8, öppna sedan WIA_WDS- mappen. Där skapar du en ny mapp som heter enligt den Windows-version du vill kopiera. Använd enkla mappnamn, utan mellanslag eller specialtecken. Till exempel använde jag Windows_7 .

Skapa separata mappar med olika namn för alla Windows-versioner du planerar att installera via nätverket, med hjälp av Serva.
Innehåll i den mappen, kopiera och klistra in alla installationsfiler för den Windows-version du vill installera över nätverket. Helt enkelt gå till roten på installationsskivan och kopiera hela filen och mappstrukturen.
Steg 3 - Starta Serva
Starta Serva igen, som administratör och vänta på att upptäcka installationsfilerna du lagt till. Det kommer att skapa sin speciella mappstruktur, som krävs för att distribuera installationsfilerna över nätverket.
Sedan stänger du Serva och går vidare till nästa steg.
Steg 4 - Kopiera nätverkskortets drivrutiner
Därefter måste du kopiera drivrutinerna för nätverkskortet för datorn (er) som du vill installera Windows på.
Gå i mappen där du kopierade installationsfilerna. I mitt fall var det "D: \ serva" (både rot- och Serva-installationsmappen), följt av "WIA_WDS \ Windows_7" .

Där går du till "$ OEM $ \ $ 1 \ Drivers \ NIC" . Om du inte hittar dessa mappar skapar du dem själv.
Ta sedan ut nätverkskortförarna och placera dem inuti. Om dina drivrutiner kommer som en setup.exe eller som ett självutdragbart arkiv, ta ut det först. Kontrollera att förarens ".inf" och ".cat" -filer är lagrade direkt i mappen NIC.
Steg 5 - Dela WIA_WDS-mapp med nätverket
För att Serva ska kunna distribuera Windows-installationsfilerna över nätverket måste de delas med nätverket, så att andra datorer kan komma åt dem. Tyvärr kräver Serva att du delar WIA_WDS- mappen (och inte dess undermappar eller andra mappar) med ett särskilt specifikt delnamn : WIA_WDS_SHARE . Användning av något annat delnamn innebär att installationsproceduren sannolikt kommer att misslyckas.

För att dela den här mappen med namnet vi nämnde måste du först aktivera avancerad delning i Windows och sedan dela den. Så här fungerar avancerad delning i Windows: Dela bibliotek eller mappar med avancerad delning.
Du måste ge användaren Alla skrivskyddade behörigheter. Du kan också dela den här mappen med specifika användarkonton, vars inloggningsuppgifter du kommer att använda senare under nätverksinstallationsprocessen. Återigen är skrivskyddade behörigheter tillräckligt.
Steg 6 - Starta Serva
Starta Serva igen, med administratörsbehörigheter. Det kommer att upptäcka nätverksdrivrutinerna du lagt till och göra några ändringar, så att drivrutinerna distribueras korrekt när du startar installationsprocessen på andra datorer. Nu kan du lämna den och vänta på nätverksanslutningar.
Gå sedan till datorn (erna) där du vill installera Windows.
Steg 7 - På Target PC - Aktivera Lan Booting & Boot från nätverket
Gå till datorn där du vill installera Windows och ange BIOS. Se till att nätverksstart är aktiverat. Den här inställningen kan namnges "Boot from the network" eller "Boot from PXE" .
Starta sedan datorn och tryck på önskad knapp för att få upp startmenyn . På de flesta datorer måste du trycka på F12 eller F8, beroende på BIOS-versionen. Välj Nätverk eller PXE (igen beror det på datorns BIOS), för att starta upp från nätverket, med hjälp av Serva.

Om allt är bra borde du se en skärm som liknar den nedan, där datorns MAC visas och nätverkskortet begär en IP-adress via DHCP.

När datorn är ansluten till nätverket laddas Serva och visar en skärm med operativsystemen som är tillgängliga för installation. Välj den du vill ha och tryck på ENTER .

Installationsfilerna laddas och ett litet fönster med namnet ServaPENet visas. Vid detta steg installerar Serva nätverksdrivrutinen som du lagt till tidigare, laddar nätverksresurser och ansluter till installationsprogrammet för Windows. Beroende på hur du delade WIA_WDS- mappen kommer den att be dig att ange ett användarnamn och lösenord för att komma åt det. Ange detaljerna för användarkontot du delade med och ansluta till.
Om allt gick bra är Windows installationsprocessen nu igång.
Steg 8 - Installera Windows över nätverket
Fortsätt sedan med Windows-installationen som vanligt. Om du planerar att installera Windows 8, kolla här installationsguiden: Installera Windows 8 RTM på din dator.
Om du planerar att installera Windows 7, kolla in den här artikeln: Så här installerar du Windows 7 - Komplett runda med installationsguider.
Felsökning Problem med Serva
Om du inte uppmärksammar alla steg i denna procedur, kommer vissa saker sannolikt att misslyckas. Här är några saker vi lärde oss när vi experimenterade med det här verktyget:
- Om ServaPENet returnerar det här felet: "Misslyckades ingen NIC / Driver, Aborting!" betyder det att du glömde att kopiera nätverkskortdrivrutinerna enligt instruktionerna i steg 4. Om du kopierade dem och fortfarande får felet, kontrollerar du att du har rätt drivrutin för nätverkskortet på datorn där du vill installera Windows, för Windows-versionen är du på väg att installera. Kontrollera även att du kopierade den till rätt mapp. Starta om Serva för att se till att den upptäcker drivrutinen innan nätverksinstallationsproceduren startar.
- Om Serva på måldatorn inte kan ladda över hela nätverket, överväga att aktivera inställningarna "Bind DHCP till den här adressen" och "Bind TFTP till den här adressen" i DHCP- och TFTP-flikarna.
- Om du kopplade två datorer direkt med en crossover-kabel måste du ange Serva som DHCP-server för att allt ska fungera. Det betyder att du ställer in den första adressen som finns i IP-poolen, poolstorleken och den subnätmask som ska användas när Serva tilldelar IP-adresser.
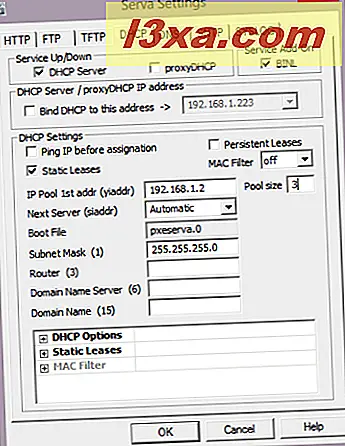
- Ett sista tips är att kontrollera Serva-loggarna. Meddelandena som visas där kan hjälpa dig att felsöka olika problem.
Ett annat bra tips är att starta om Serva varje gång du ändrar någon av dess inställningar och varje gång du lägger till något i sin rotmapp.
Eftersom vi inte är utvecklarna av den här programvaran, kan vi inte ge stöd för det och hjälpa dig med alla problem du kan stöta på. Om vår guide inte hjälper dig, dubbelklicka på Servas dokumentation - Serva PXE / BINL - AN01: Windows Installera och avancerad konfigurationsguide - Avancerade ämnen på TFTP.
Slutsats
Som du kan se från den här guiden, kräver det att du ställer upp saker och ting med Serva en hel del tid och uppmärksamhet. Det är dock det enklaste sättet att installera en modern version av Windows via nätverket. Det fungerar bra både för hemnätverk och små och medelstora företagsnätverk.
Om du känner till andra användbara verktyg för att installera Windows via nätverket, tveka inte att dela dem med hjälp av formuläret nedan.