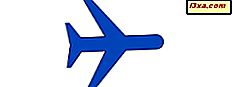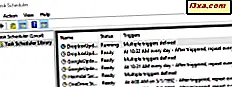
Task Scheduler är ett praktiskt verktyg från Windows, som låter dig schemalägga och köra automatiska uppgifter. Med hjälp av Task Scheduler kan du till exempel göra Windows köra ett program vid en viss tid, en gång, periodiskt eller bara om en viss händelse äger rum. För att kunna göra allt så måste du först veta hur man öppnar uppgiftsschemaläggaren . Om du vill ha en fullständig sammanfattning av alla sätt på vilka du kan starta Task Scheduler, läs vidare på:
OBS! Den här guiden omfattar Windows 10, Windows 7 och Windows 8.1. Vissa metoder fungerar i alla tre versioner av Windows, andra bara i ett eller två. För varje metod kommer vi att berätta för vilken Windows-version det fungerar i. Om du inte vet vilken version av Windows du har, läs den här handledningen: Vilken version av Windows har jag installerat?
1. Öppna Aktivitetsschemaläggaren med hjälp av sökning (alla Windows-versioner)
I Windows 10 är förmodligen det snabbaste sättet att starta Task Scheduler att använda sökning. Skriv ordet "schema" i sökrutan på Aktivitetsfältet och klicka sedan på eller klicka på Aktivitetsschemaläggare .

Om du använder Windows 7 skriver du ordet "schema" i sökfältet Startmeny och klickar på sökresultatet Aktivitetsschemaläggare .

I Windows 8.1, växla till startskärmen och börja skriva "schemaläggare" . Klicka sedan på eller klicka på sökresultatet "Schemalagda uppgifter" .

2. Öppna Aktivitetsschemaläggaren med hjälp av Start-menyn (Windows 10 och Windows 7)
Windows 10 innehåller också en genväg för uppgiftsschemaläggaren i Start-menyn . Öppna Start-menyn och bläddra nedåt tills du hittar mappen Windows Administrativa verktyg . Inuti den kan du hitta genvägen för Aktivitetsschemaläggaren . Klicka på det.

I Windows 7 kan du hitta en genväg för Aktivitetsschemaläggaren i mappen "Tillbehör -> Systemverktyg" från Start-menyn .

Tyvärr har Windows 8.1 inte en genväg för Aktivitetsschemaläggaren på startskärmen .
3. Öppna Aktivitetsschemaläggaren med hjälp av fönstret Kör (alla Windows-versioner)
Oavsett vilken Windows-version eller utgåva du har kan du också använda fönstret Kör för att starta uppgiftsschemaläggaren . Tryck på tangenterna Windows + R på tangentbordet för att öppna Kör och skriv sedan taskschd.msc i fältet Öppna . Slutligen klickar du på eller trycker på OK, eller trycker på Enter på tangentbordet.
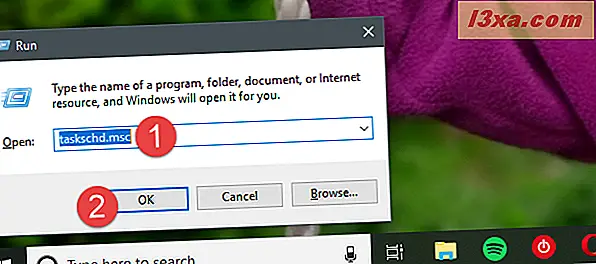
4. Öppna Aktivitetsschemaläggaren med hjälp av Kontrollpanelen (alla Windows-versioner)
Oavsett vilken Windows-version du använder, starta kontrollpanelen, navigera till System och säkerhet -> Administrationsverktyg " och klicka eller peka på länken " Schemalagda uppgifter " .
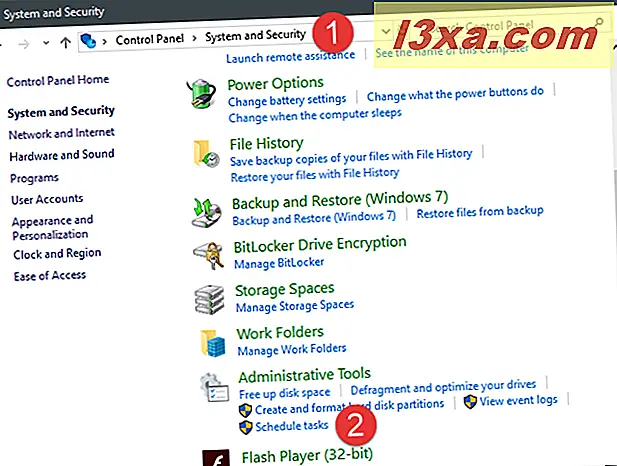
Du kan också öppna fönstret Administrativa verktyg och dubbelklicka eller dubbelklicka på genvägsschemaläggaren .

5. Öppna Aktivitetsschemaläggaren genom att skapa en genväg för den, var du än vill (alla Windows-versioner)
Om du föredrar att ha genvägar till alla viktiga saker på din Windows-dator kanske du vill ha samma sak för Aktivitetsschemaläggaren . När du skapar genvägen måste du bara komma ihåg att målet ska vara taskschd.msc . Därefter kan du dubbelklicka eller dubbelklicka på genvägen och Aktivitetsschemaläggaren öppnas.

Om du inte vet hur du skapar genvägar i Windows, förklarar den här guiden hela processen: Hur skapar du genvägar för appar, filer, mappar och webbsidor i Windows.
6. Öppna Aktivitetsschemaläggaren med hjälp av Kommandotolken eller PowerShell (alla Windows-versioner)
Vissa människor föredrar kommandoraden istället för grafiska gränssnitt. Om du är en av dem borde du veta att du också kan starta uppgiftsschemaläggaren från kommandotolkningen eller PowerShell. I någon av dessa appar skriver du kommandot taskschd.msc och trycker på Enter på tangentbordet. Uppgiftsschemaläggaren ska öppnas omedelbart.

7. Öppna Aktivitetsschemaläggaren med hjälp av Aktivitetshanteraren (alla Windows-versioner)
Du kan öppna Aktivitetsschemaläggaren med hjälp av Aktivitetshanteraren också. Tryck på Ctrl + Shift + Esc- tangenterna på tangentbordet för att starta uppgiftshanteraren . Om du använder en Windows 10 eller Windows 8.1-dator, kan uppgiftshanteraren öppna kompaktläget. Om det gör klickar du på eller trycker på "Mer detaljer". Öppna sedan Arkiv- menyn, klicka eller tryck på "Kör ny uppgift" och skriv kommandot taskschd.msc i fönstret "Skapa ny uppgift" . Tryck sedan på Enter på tangentbordet eller klicka eller tryck på OK .

8. Öppna Aktivitetsschemaläggaren med hjälp av genvägen från vår samling (alla Windows-versioner)
Vi har en av de största samlingarna av genvägar för Windows. Om du laddar ner det kan du hitta en genväg för Aktivitetsschemaläggaren i programmets undermapp som motsvarar din Windows-version.
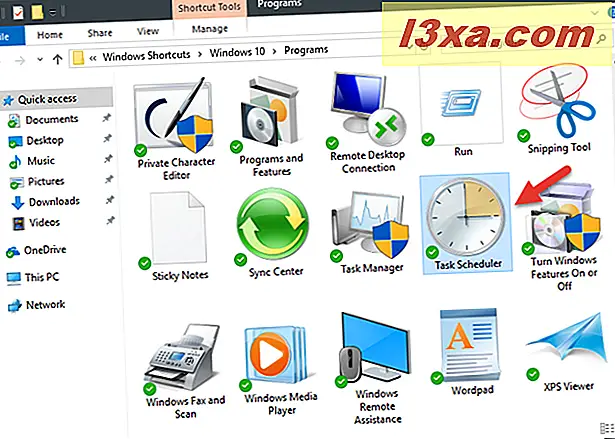
9. Öppna Aktivitetsschemaläggaren med hjälp av Datorhanteringskonsolen (alla Windows-versioner)
Task Scheduler kan också nås via Datorhanteringskonsolen . Öppna Datorhanteringskonsolen och, på vänstra sidan av fönstret, i avsnittet Tjänster och program, klicka eller peka på Aktivitetsschemaläggare .

Planerar du uppgifter på din Windows-dator?
Nu vet du hur du öppnar uppgiftsschemaläggaren i Windows, oberoende av vilken version av operativsystemet du använder. Använder du Aktivitetsschemaläggaren för att automatisera uppgifter på dina enheter? Eller vill du öppna den bara på grund av din nyfikenhet för att se vad den gör? Vi skulle gärna höra från dig, i kommentarfältet nedan.