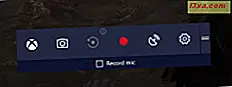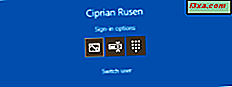
Många människor hatar lösenord, eftersom de är långa, svårt att komma ihåg, de måste vara komplexa och så vidare. För att hålla din säkerhet på en anständig nivå och göra det snabbare för att du ska logga in, har Microsoft skapat flera autentiseringsmetoder för Windows 10. Du kan använda ditt lösenord för användarkontot och du kan också skapa en kort PIN-kod för att logga in eller en bild lösenord där du drar snabba gester. Så här skapar du en PIN-kod och ett bildlösenord och hur du använder dem för att logga in på Windows 10:
OBS! Den här guiden skapades och testades med hjälp av Windows 10 Creators Update och Windows 10 Fall Creators Update. Om du har en annan version, ska de berörda stegen vara desamma, men det kan se lite annorlunda ut.
Vad är en PIN-kod för Windows 10?
En PIN-kod är en kort kod som du kan skriva för att logga in på Windows 10 snabbt. Den här koden måste vara minst fyra tecken långt (och den kan inte vara längre än 127 tecken) och den innehåller vanligtvis siffror. Du kan dock också ställa in Windows 10 för att fungera med PIN-kod som innehåller bokstäver (både stora och små bokstäver) samt specialtecken som! eller?. När du anger en PIN-kod, validerar Windows 10 om du använder lätt att gissa mönster som 1234 eller 0000 och det låter dig inte ställa in dem som din PIN-kod. PIN-koden är kopplad till ditt användarkonto och kan användas för att verifiera istället för lösenordet. Många föredrar att använda en PIN-kod eftersom det är kortare att skriva och snabbare att logga in. Du kan dock inte ha ett användarkonto utan ett lösenord men med en PIN-kod. Användarkonton i Windows 10 måste först ha ett lösenord för att kunna använda en PIN-kod och andra former av autentisering.
Så här skapar du en PIN-kod för att logga in på Windows 10
För att skapa en PIN-kod för ditt användarkonto måste du öppna appen Inställningar. Gå till Konton i appen Inställningar .

I kolumnen till vänster väljer du "Inloggningsalternativ". På höger sida av appen Inställningar ser du flera inställningar och knappar som är relaterade till att logga in i Windows 10.

Bläddra ner till PIN-sektionen och du kommer att se en Lägg till- knapp. Klicka eller tryck på den.

Först ber Windows 10 att du anger ditt användarkonto lösenord. Skriv det och klicka eller tryck på "Logga in".

Om du har angett lösenordet korrekt visas "Ange en PIN-kod" -prompt. Du måste ange PIN-koden i fälten Ny PIN-kod och Bekräfta PIN-kod och tryck sedan på OK.

Om du vill inkludera bokstäver och symboler i din PIN-kod, välj alternativet som anger detta, skriv din PIN-kod två gånger och tryck på OK.

Nu kan du stänga appen Inställningar och nästa gång du loggar in på Windows 10 kan du använda PIN-koden för att logga in.
Hur man loggar in med Windows 10 med en PIN-kod
När inloggningsskärmen visas i Windows 10 väljer operativsystemet automatiskt det senast använda kontot och den senast använda inloggningsmetoden. Om du anger en PIN-kod och du aldrig använt den för att logga in, kommer Windows 10 att be om ditt lösenord. För att ange din PIN-kod istället, klicka eller tryck på "Logga in alternativ" och sedan PIN-symbolen markerad nedan. Det ser ut som en knappsats.

När du har valt PIN-koden anger du PIN-koden och du är inloggad i Windows 10.

Nästa gång du behöver logga in, kommer Windows 10 att be om PIN-kod istället för lösenordet, och allt du behöver göra är att skriva in det.
Vad är ett bildlösenord för Windows 10?
Ett bildlösenord är ett sätt att logga in i Windows 10 som innebär att du använder en bild av dina val och gester som dras på den bilden istället för ett lösenord. Dessa gester kan vara en kombination av cirklar, raka linjer och kranar. Bildlösenordet är kombinationen av tre gester som du utför i en viss ordning på bilden du valde för den här uppgiften.
Bildlösenordet är associerat med ditt användarkonto och kan användas som ersättning för ditt lösenord. Du kan dock inte ha ett användarkonto som loggar in i Windows 10 med ett bildlösenord och har inget lösenord förknippat med det.
Läs vidare om hur du skapar ett bildlösenord i Windows 10 och hur du använder det för att logga in.
Så här skapar du ett bildlösenord för att logga in på Windows 10
För att skapa ett bildlösenord för ditt användarkonto måste du öppna appen Inställningar. Gå till Konton i appen Inställningar . På vänster sida i fönstret Inställningar väljer du "Inloggningsalternativ". Sedan, på höger sida av appen Inställningar, ser du flera inställningar och knappar som är relaterade till att logga in i Windows 10.

Bläddra ner till avsnittet "Bildlösenord" och tryck på knappen Lägg till .

"Wizard Welcome to Picture Password" visas. Först uppmanas du att ange ditt användarkonto lösenord. Skriv det och tryck på OK. Om du inte gör det kan du inte skapa ett bildlösenord för ditt konto.

Tryck på "Välj bild" och bläddra i din dator för att hitta bilden du vill använda. Markera den och klicka eller peka på Öppna .

Du kan flytta bilden till önskad position genom att dra den med musen eller fingret (om du använder en pekskärm). När du är klar trycker du på "Använd den här bilden."

Du uppmanas att rita tre gester på bilden. De kan vara linjer, kranar och cirklar.

Rita de gester du vill använda och bekräfta dem sedan. Till exempel har vi ritat en linje, en cirkel och gjort en kran på vår provbild. Du kan rita en kombination av gester, i vilken ordning som helst, så länge de är linjer, cirklar och kranar. Dessutom måste de vara tre gester.

Efter att ha ritat de tre gesterna på bilderna måste du bekräfta dem, i samma ordning som du gjorde först. När du är klar informeras du om att du har skapat ditt bildlösenord. Tryck på Slutför .

Bildlösenordet är nu skapat, och du kan använda det för att logga in på Windows 10. Du kan också stänga fönstret Inställningar .
Så här loggar du in med ett bildlösenord i Windows 10
När inloggningsskärmen visas, väljer Windows 10 automatiskt det senast använda kontot och den senast använda inloggningsmetoden. Om du har skapat ett bildlösenord och du aldrig använt det för att logga in, kommer Windows 10 att be dig att ange ditt lösenord. För att ange bildlösenordet istället klickar du på eller trycker på "Inloggningsalternativ" och sedan bildsymbolen markerad nedan.

Bilden som används för bildlösenordet visas nu. Gör de gester du har ställt, och du är inloggad i Windows 10.

Nästa gång du behöver logga in, kommer Windows 10 att be om bildlösenordet istället för lösenordet.
Vilken typ av inloggning föredrar du?
Experimentera med båda typerna av inloggningar och välj den du föredrar. Innan du stänger den här artikeln, dela med oss vad du använder för att logga in på Windows 10: lösenordet, PIN-koden eller bildlösenordet? Lämna en kommentar nedan.