
Om Windows 10 bryter och ingenting verkar fungera bra mer, kanske du frestas att tänka på att installera om den från början. Det skulle emellertid innebära att du måste gå igenom en ganska noggrann process för att spara dina filer och sedan installera om Windows 10. Lyckligtvis behöver du inte nödvändigtvis göra det, eftersom Windows 10 ger dig möjlighet att återställa det till dess ursprungliga tillstånd och behåll dina personliga filer i processen. Med tanke på att detta också är mycket snabbare än att formatera din systempartition och installera Windows 10 från början, vad mer kan du fråga? Så här återställer du Windows 10 till sitt ursprungliga tillstånd och behåller dina filer med hjälp av återställningsfunktionen :
Varför vill du återställa din Windows 10-dator?
Svaret är enkelt: du har gjort all felsökning du kan tänka dig, men det finns fortfarande något på din Windows 10-dator som inte fungerar som du vill ha det. Om du inte har några andra idéer om hur du gör det uppför sig och reparera de problem som stör dig kan det vara svaret att återställa Windows 10.
Men innan du går vidare finns det några saker du borde vara medveten om:
- Återställning av din Windows 10-dator innebär att alla systemfiler raderas och sedan återställs till originalet.
- Alla dina skrivbordsapplikationer kommer att tas bort från din dator, så du måste installera om och omkonfigurera var och en av dem efter att återställningsprocessen är klar.
- Du kommer att kunna behålla dina personliga filer, inte heller förlora dem under processen, men med personliga filer hänvisar vi bara till filerna som finns lagrade i dina användarmappar: skrivbord, nedladdningar, dokument, bilder, musik och videor . Filer som lagras på andra diskpartitioner än "C:" -driven kommer också att vara intakta.
Om du är okej med allt ovan följer du stegen i följande avsnitt i denna handledning.
Så här startar du återställningsprocessen i Windows 10
Det första du behöver göra är att öppna appen Inställningar. Ett snabbt sätt att göra det är att klicka eller knacka på ikonen från startmenyn .

Öppna appen Inställningar genom att öppna kategorin Uppdatering och säkerhet .

På vänster sida av fönstret klickar du på eller trycker på återställningsdelen .

På höger sida av fönstret Inställningar visar Windows 10 ett avsnitt som heter Återställ den här datorn, som säger att "Om datorn inte fungerar bra kan det hända att du återställer det. Det här låter dig välja att behålla dina filer eller ta bort dem och installerar sedan Windows " . Det är precis vad vi letade efter, så klicka eller tryck på knappen Komma igång .

Så här återställer du Windows 10 och behåller dina personliga filer i processen
När du trycker på knappen Komma igång frågar du Windows 10 om du vill behålla dina personliga filer eller ta bort allt på datorn.
Eftersom du vill behålla dina personliga filer, bör du trycka på "Håll mina filer (Ta bort appar och inställningar, men håller dina personliga filer)" -knappen.

Då behöver din dator några ögonblick för att få allt klart.

När det är klart kommer din Windows 10-dator att låta dig veta om den. Om du fortfarande är säker på att du vill återställa den, klicka eller tryck på Återställ- knappen en gång till. Men notera att detta är sista ögonblicket då du kan ändra dig och avbryta återställningen.
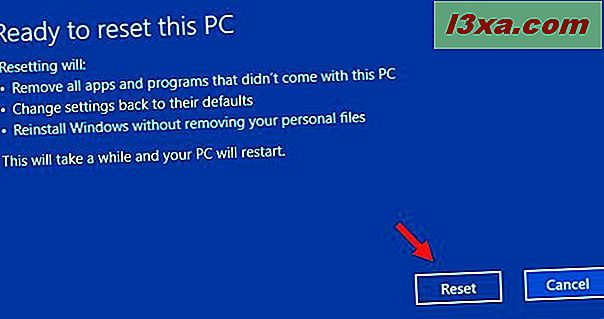
Windows 10 behöver ytterligare en minut eller två för att förbereda saker. När det är klart kommer det automatiskt att starta om datorn.

Ta dig en kopp kaffe eller te och vänta på att din Windows 10-dator återställer sig själv. Beroende på kraften i datorns hårdvara och hastighet kan det här steget ta ett tag, vilket betyder många minuter.

Efter ett tag börjar Windows 10 att installera om sig själv.

När installationen är klar kan du logga in med ditt användarkonto.
Slutsats
Även om återställning av Windows 10 tar ett tag, kan det hjälpa dig att lösa eventuella problem som du kämpade med på datorn eller enheten. Du måste installera om alla dina program och drivrutiner, men åtminstone kommer du inte att förlora dina personliga filer. Har du använt den här funktionen från Windows 10? Tycker du att det är användbart, eller föredrar du rena installationer oavsett vad?



