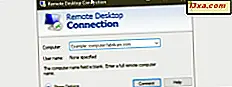Tablet-läge är en ny egenskap av Windows 10 som skapades som en följd av de frustrationer som genereras av skärmbilden Startskärm från Windows 8.1. Det är ett bra sätt att använda Windows 10 på pekskärmsenheter som tabletter eller 2-in-1-apparater som Microsofts Surface Pro. I den här artikeln kommer vi att dela vad Tablet Mode är, hur du använder det, hur du inaktiverar det och hur du konfigurerar hur det fungerar:
Vad är Tablet Mode i Windows 10?
I Windows 8 kördes både startskärmen och moderna appar från Windows Store i helskärm, även om du inte använde en surfplatta eller en enhet. Detta har orsakat mycket frustration bland användare som hade traditionella stationära datorer med mus och tangentbord. I Windows 10 utvecklade Microsoft Tablet Mode, vilket inte verkställs på alla användare, som det var i Windows 8, vilket är bra. Windows 10 kommer endast att indikera tablettläget om du har en enhet som berörs.
Om du har en hybrid Windows 10-enhet som Surface Pro, en ASUS-transformator eller en Lenovo Miix, när du tar loss tabletten från basen eller dockan, frågas du om du vill byta till Tablet Mode .

Om du trycker på Ja visas startmenyn i helskärm, samt alla appar, inställningarna och kontrollpanelen . Appikonen på aktivitetsfältet är dolda, liksom Cortanas sökruta som visas när de inte använder tablettläget .
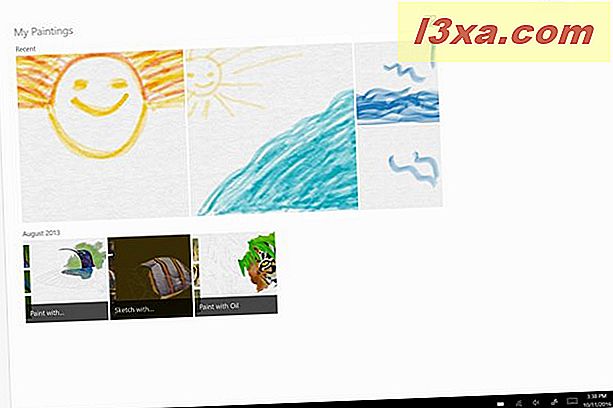
Skrivbordet visas inte längre och utgångspunkten för alla dina aktiviteter är startskärmen. Som standard visar startskärmen de kakel som du har fastnat på. I det övre vänstra hörnet finns tre ikoner, som visas i skärmdumpen nedan.

Om du trycker på den första ikonen visar startskärmen namnet på alla knapparna på vänster sida. Om du trycker på den andra ikonen visas dina fastade plattor (vilket är standardbeteendet på startskärmen) och om du trycker på den tredje visas en lista med alla appar som är installerade på din Windows 10-enhet.
Så här avslutar du Tablet-läget i Windows 10
Låt oss anta att du är i Tablet-läge i Windows 10 och du vill gå tillbaka till det vanliga skrivbordet. På en enhet med beröring, bläddra från höger marginal på skärmen till vänster för att få fram Action Center . Tryck sedan på knappen Tablet-läge som markeras nedan.

Om du använder en mus och ett tangentbord klickar du på ikonen Action Center i meddelandefältet på aktivitetsfältet eller trycker på Windows + A på tangentbordet. Klicka sedan på knappen Tablet-läge för att avsluta det här läget.

Så här startar du Tablet-läge i Windows 10
Om du har missat prompten för att växla till Tablet-läge kan du aktivera det manuellt när som helst, även på en enhet utan pekskärm, genom att använda samma steg som beskrivits i föregående avsnitt om att avsluta Tablet-läget . När detta läge är avstängt och du trycker på knappen Tablet-läge i Action Center startar det Tablet Mode .
Så här konfigurerar du hur Tablet Mode fungerar
Om du vill konfigurera hur det fungerar öppnar du appen Inställningar. Gå sedan till System och sedan till Tablet-läge . Här hittar du alla inställningar som är relaterade till den här funktionen.

Det första konfigurationsalternativet heter "När jag loggar in" . Om du klickar eller trycker på sin listrutan kan du välja ett av följande alternativ:
- "Använd tablettläge" - tvingar Windows 10 att använda Tablet Mode varje gång du loggar in, även om du använder en mus och tangentbord vid den tiden. Det här är samma beteende som Windows 8 hade och du kanske inte tycker om det, om du inte använder en tablett utan mus och tangentbord.
- "Använd skrivbordsläge" - tvingar Windows 10 att gå till skrivbordet varje gång du loggar in det, även om du använder pekskärmen. Det här alternativet är användbart för användare som har enheter utan pekskärmar.
- "Använd lämpligt läge för min maskinvara" - När den här inställningen är aktiverad kontrollerar Windows 10 om du har en mus och ett tangentbord tillgängligt på din enhet. Om du gör det går det till skrivbordet när du loggar in. Annars startar du Tablet Mode . Vi rekommenderar att du använder den här inställningen på hybridenheter.

Det andra konfigurationsalternativet heter "När den här enheten automatiskt slår på eller av tablettläget" . Klicka eller peka på sin rullgardinslista och välj ett av följande alternativ:
- "Fråga mig inte och gör inte strömbrytaren" - Windows 10 ändrar aldrig det aktuella läget om du inte ändrar det manuellt med hjälp av instruktionerna som delades tidigare i den här handledningen.
- "Fråga alltid mig innan du byter" - När det upptäcker att du har bifogat eller lossnat tabletten från basen eller dockan, frågar Windows 10 vad du vill att den ska göra. Det här är den bästa inställningen enligt vår uppfattning.
- "Fråga mig inte och alltid byta" - Windows 10 startar automatiskt och lämnar Tablet-läge beroende på om du har bifogat eller lossnat tabletten från basen eller dockan

De två sista inställningarna har växlar för att slå dem på eller av. Om du aktiverar Windows 10 för att "dölja appikoner till aktivitetsfältet i tablettläget" visas inga appikoner på aktivitetsfältet när detta läge är påslaget. Vi föredrar emellertid att ställa in den här inställningen till Av, så att vi kan se och använda appikonen på aktivitetsfältet, som i skärmbilden nedan.

Den sista inställningen är självklarande: "Göm automatiskt aktivitetsfältet i tablettläge" . Vi försökte detta och vi hatade det så vi ställde omkopplaren för denna inställning till Off.
Gillar du det nya Tablet-läget?
Nu när du vet vad Tablet Mode är och hur det fungerar i Windows 10, prova det, konfigurera det som du tycker om det och meddela vad du tycker om den här funktionen. Är det bra för dig? Har det problem? Vill du att Microsoft ska förbättra vissa saker om det?