
Tjänsten app i Windows listar alla tjänster som installeras av operativsystemet, drivrutiner och appar som du använder. Med det kan du ange vilka tjänster som körs när Windows startar, inaktivera tjänster som du inte behöver och utföra andra användbara åtgärder. Om du behöver se alla tjänster som finns i Windows måste du starta appen Tjänster . Så här gör du i alla versioner av Windows:
OBS! Den här guiden omfattar Windows 10, Windows 7 och Windows 8.1. Vissa metoder fungerar i alla tre versioner av Windows, andra bara i ett eller två. För varje metod nämns vi Windows-versionen där den fungerar. Om du inte vet vilken version av Windows du har, läs den här handledningen: Vilken version av Windows har jag installerat?
1. Öppna Windows-tjänster med hjälp av sökning (alla Windows-versioner)
Ett sätt som fungerar i alla versioner av Windows är att använda sökning. Om du använder Windows 10 klickar du på sökrutan nära startknappen och skriver "tjänster". Klicka sedan på eller knacka på sökresultatet med samma namn.

I Windows 7 klickar du på Start och i sökrutan ovanför den här knappen skriver du ordet "tjänster". Klicka på sökresultatet med samma namn.

I Windows 8.1 går du till Start- skärmen och börjar skriva ordet "tjänster". Klicka sedan på eller klicka på sökresultatet "Visa lokala tjänster" .
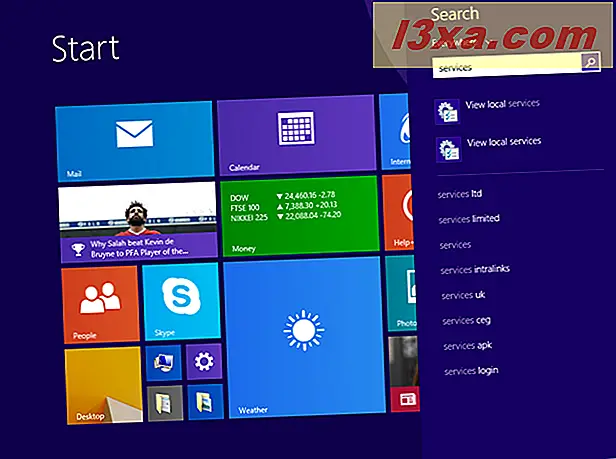
2. Använd Start-menyn för att starta Services (endast Windows 10)
Windows 10 är den enda Windows-versionen som har en genväg till, på Start-menyn . För att hitta den, klicka på Start- knappen, bläddra ner listan över appar till bokstaven W och hitta mappen "Windows administrativa verktyg" . Öppna den, och där ser du genvägen Tjänster . Klicka på det.
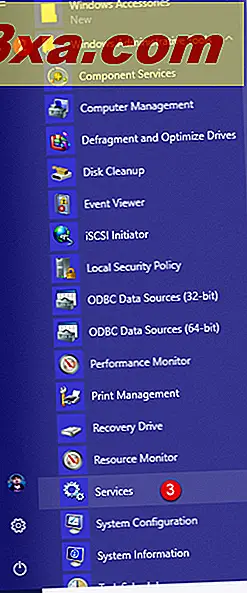
3. Använd kontrollpanelen för att komma åt Tjänster (alla Windows-versioner)
Starta kontrollpanelen och gå till "System och säkerhet -> Administrationsverktyg".

I listan över administrativa verktyg hittar du och använder genvägarna Tjänster .

4. Använd fönstret Kör för att starta Tjänster (alla Windows-versioner)
Tryck på Win + R- tangenterna på tangentbordet, för att öppna körfönstret. Skriv sedan "services.msc" och tryck på Enter eller tryck på OK .
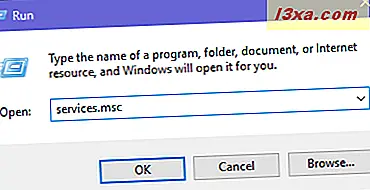
Applikationsfönstret Tjänster är nu öppet.
5. Skapa en genväg till Tjänster och placera den där du vill (alla Windows-versioner)
Du kan också skapa en genväg för Tjänster och placera den på skrivbordet, peka den på aktivitetsfältet eller på Start-menyn . När du skapar genväg, använd kommandot services.msc som sitt mål.
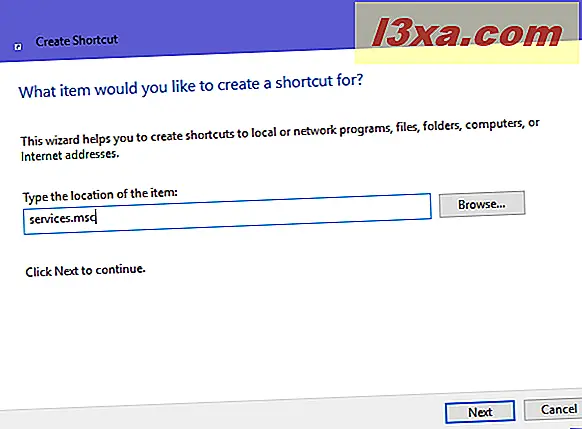
Om du inte vet hur du skapar genvägar i Windows, läs: Så här skapar du genvägar för appar, filer, mappar och webbsidor i Windows.
6. Använd kommandotolken eller PowerShell för att starta Services (alla Windows-versioner)
Du kan också öppna tjänster från kommandotolken eller PowerShell. Skriv kommandotjänster.msc och tryck på Enter på tangentbordet.

7. Använd Datorhanteringskonsolen för att visa Tjänster (alla Windows-versioner)
I alla versioner av Windows kan Tjänster också nås med hjälp av Datorhanteringskonsolen . Börja med att öppna datahantering. På vänster sida av fönstret Datorhantering finns en sektion som heter Services and Applications . Öppna den och dubbelklicka sedan på Tjänster . Alla dina tjänster laddas i mitten av fönstret.

8. Använd Aktivitetshanteraren för att komma åt Tjänster (alla Windows-versioner)
Task Manager kan också användas för att starta appen Tjänster . Tryck först på Ctrl + Shift + Esc- tangenterna för att öppna Aktivitetshanteraren . Om du gör det på en Windows 10 eller Windows 8.1-dator, och Task Manager öppnas i sitt kompakta läge, klicka eller tryck på "Mer detaljer". Öppna sedan Arkiv- menyn, välj "Kör ny uppgift" och skriv kommandot services.msc i fönstret "Skapa ny uppgift" . Slutligen trycker du på Enter på tangentbordet eller klickar på eller trycker på OK .
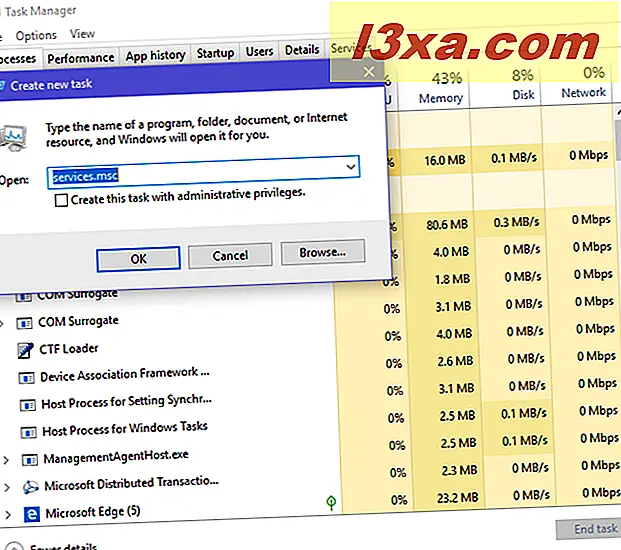
9. Använd genvägen Tjänster från vår samling (alla versioner av Windows)
Vi har skapat den mest omfattande samlingen av genvägar för Windows. Ladda ner det, ta ut det och du kan hitta genvägen Tjänster i undermappen Administrationsverktyg för din Windows-version.

Varför får du tillgång till dina tjänster, i Windows?
Vi öppnar Tjänster när vi installerar en ny dator eller enhet med Windows, eller när prestanda försämras och vi behöver förbättra det genom att inaktivera onödiga tjänster som körs automatiskt vid start av Windows. Innan du avslutar den här handledningen, berätta varför du använder appen Tjänster . Kommentera nedan och låt oss diskutera.



