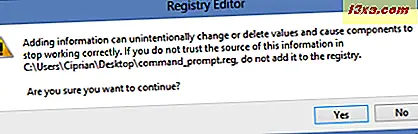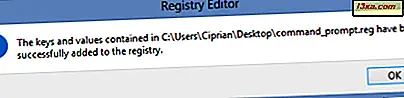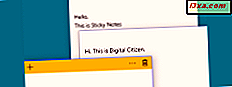När du har arbetat ett tag med kommandotolken eller PowerShell kommer du säkert att sluta anpassa hur de ser ut. Trots allt ser de båda ut som tråkiga. Du kommer att ändra teckensnittet, dess storlek, bakgrundens färg och andra saker. Men vad gör du när du vill återställa dem till deras standardutseende och känsla? Det finns ingen knapp "Återställ standardinställningar" tillgänglig! Som alltid finns det en liten hack som du kan använda.
Den enkla metoden - Ladda ner och kör vår registerfil
Om du inte vill få händerna smutsiga, följ den här enkla proceduren:
- Skapa en systemåterställningspunkt för att se till att du kan återställa ditt system till dess nuvarande inställningar, om du inte gillar slutresultatet.
- Ladda ner och hämta filen bifogad i slutet av den här artikeln.
- Inne i arkivet hittar du en fil med namnet command_prompt.reg . Kör det!

- En UAC (User Account Control) prompt visas. Bekräfta att du vill gå vidare. Då kommer du att bli frågad om du är säker på att du vill fortsätta. Klicka eller peka på Ja .
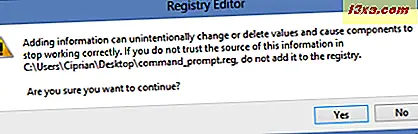
- Några ändringar kommer att utföras till Windows-registret. De förklaras i detalj i den andra delen av denna artikel. Registerredigeraren bekräftar att ändringarna utfördes med framgång.
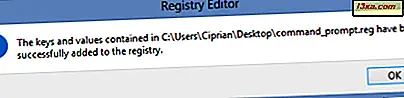
- Klicka eller tryck på OK .
Både kommandotolken och PowerShell återställs nu till standardutseende. Detta beror på att de delar samma registermappar. Du kan inte bara återställa en av dem till deras standardutseende.
Den andra metoden - manuellt Redigera Windows-registret
Den andra metoden innebär mer kunskap om användarens del. Om du anser dig vara en strömanvändare, fortsätt sedan. Om inte, är det säkrare att hålla fast vid den första metoden.
Börja med att skapa en systemåterställningspunkt så att du kan återvända om du gjorde ett misstag eller inte är nöjd med slutresultatet.
Därefter måste du starta registret . För att göra detta måste du skriva regedit.exe eller regedit, direkt på regedit.exe Windows 8 eller i Windows 7s startmeny- sökrutan.

Klicka eller tryck på lämpligt sökresultat. Du kan också använda fönstret Kör och skriv en av de två kommandon som nämnts tidigare.

Tryck sedan på Enter på tangentbordet eller klicka på OK .
Registerredigeraren behöver administrativa behörigheter för att kunna fungera, så en UAC (User Account Control) -prompt visas. Bekräfta att du vill starta registret med administrativa behörigheter.

Gå till "Dator -> HKEY_CURRENT_USER" på vänster sida. Expandera det med ett dubbelklick. Hitta sedan Console- mappen / registernyckeln.

Det här är kommandotolken och PowerShell behåller sina inställningar i samband med hur deras fönster visas. Du måste ta bort den här mappen / registernyckeln, så att Windows återställer alla värden till standardinställningarna.
Högerklicka eller håll inne Konsol och välj Ta bort

Bekräfta att du vill radera den här nyckeln och alla dess undernycklar. Stäng registerredigeraren och du är klar.
Slutsats
Både kommandotolken och PowerShell återställs nu till standardinställningarna. En sak att komma ihåg men - de återställs endast för ditt användarkonto. De visuella inställningarna för dessa verktyg lagras på en "per användare" -basis. Om du vill återställa sina fönster för andra användarkonton måste du gå igenom samma procedur igen, medan du är inloggad med dessa användarkonton.
Om du letar efter andra intressanta tips relaterade till kommandotolken, tveka inte att läsa våra rekommendationer nedan.
Hämta länk: command_prompt.zip.