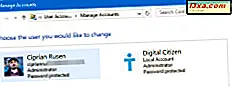
Datorhanteringsverktyget i Windows kan användas för att skapa lokala användarkonton, användargrupper och ställa in alla typer av policyer. Tyvärr har det här verktyget inte uppdaterats för att fungera med Microsoft-konton, men det betyder inte att det inte kan vara användbart i vissa scenarier. Så här fungerar det:
OBS! Den här handledningen fungerar inte på Windows 7 Home Premium, kärnutgåvan av Windows 8 eller Windows RT, eftersom verktyget som visas här inte är tillgängligt.
Så här skapar du ett lokalt användarkonto
För att skapa ett användarkonto öppnar du först mappen Användare som finns i Datorhantering -> Lokala användare och grupper.
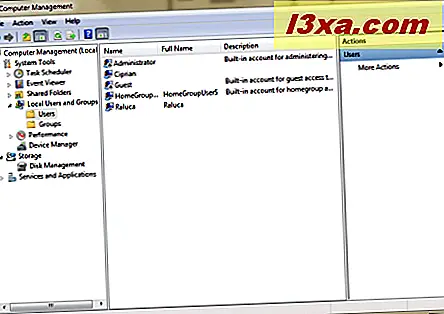
Högerklicka någonstans på det tomma utrymmet som finns i mitten av fönstret. Klicka eller tryck på Ny användare .
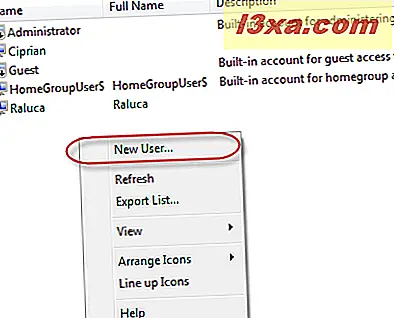
Detta öppnar fönstret Ny användare, där du anger alla detaljer om det nya användarkontot.
Skriv först användarnamnet, dess fullständiga namn (valfritt) och beskrivning (valfritt).
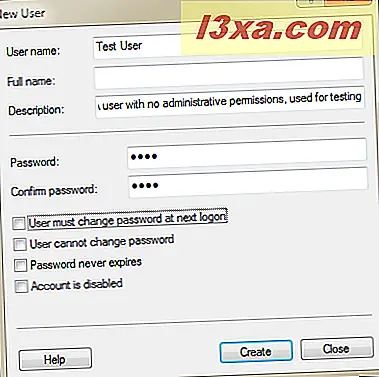
Då måste du skriva lösenordet som ska användas och bekräfta det. Du kan välja att inte använda ett lösenord och markera rutan som säger "Användaren måste ändra lösenordet vid nästa inloggning" . På det här sättet, när den person som använder det här användarkontot loggar in för första gången måste han eller hon skapa sitt eget lösenord.
Det finns också andra alternativ som kan användas:
- "Användaren kan inte ändra lösenord" - det här är självklarande. Endast administratören kan ändra lösenordet för det användarkontot.
- "Lösenordet upphör aldrig" - Den här inställningen är användbar i nätverksmiljöer som har policy för lösenord för användarkonton för att löpa ut efter en viss tid. Om du markerar den här rutan blir lösenordet inställt på ... aldrig utgå.
- "Konto är inaktiverat" - kryssrutan betyder att du skapar ett användarkonto som är inaktiverat och inte kan användas.
När du är klar med att göra alla inställningar klickar du på Skapa och användarkontot kommer att skapas och redo att användas. Om du är redo att skapa användarkonton klickar du på Stäng i fönstret Ny användare.
Alla användarkonton som skapats med den här metoden har inga administrativa behörigheter och kommer att listas som medlemmar i användargruppen, som endast har behörigheter att använda befintliga program och resurser.
Så här visar och ändrar du ett användarkonto
Du kan även redigera egenskaperna hos befintliga användare. För att göra så högerklickar du på användarkontot du vill konfigurera och klickar på Egenskaper .
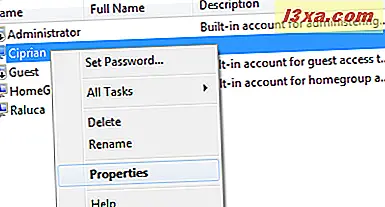
Detta öppnar fönstret Egenskaper för det användarkontot. På fliken Allmänt har du alternativen som omfattas av föregående avsnitt, som kan ändras efter behov.
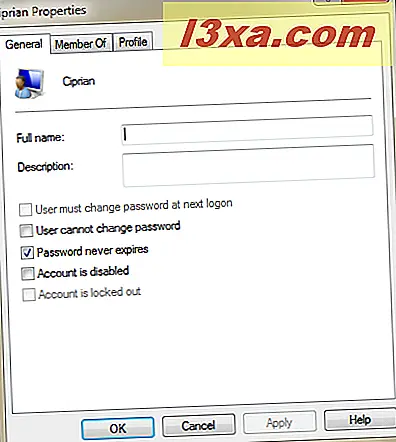
Fliken Medlem i fliken visar användargrupperna som användarkonto är medlem i.
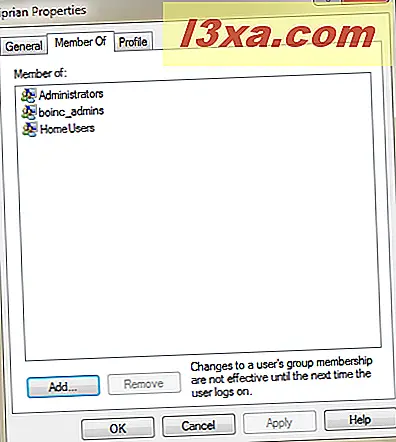
Användarkontot kan göras medlem av andra grupper genom att klicka på Lägg till och välja användargrupper. Du kan även ta bort medlemskapet i en grupp genom att välja den användargrupp som du vill ta bort den från och klicka på Ta bort .
Fliken Profil ska endast användas i företagsnätverksmiljöer för att ställa in specifika sökvägar för: där användarprofildata lagras, logga in skript som ska köras i Windows-inloggning eller ställa in hemmappen till ett annat värde än Windows-standard.
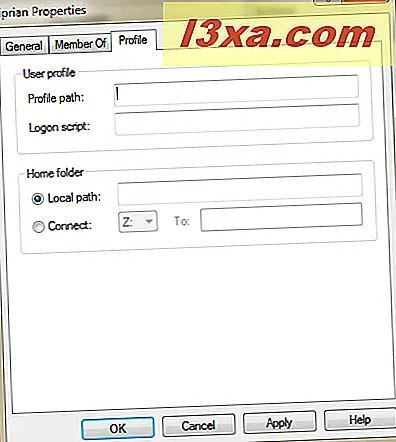
När du har gjort de ändringar du önskar, glöm inte att klicka på OK, så att de blir applicerade.
Så här skapar du en användargrupp
För att skapa en ny användargrupp klickar du på mappen Grupper i Datorhantering -> Lokala användare och grupper.
Högerklicka någonstans på det tomma utrymmet som finns i mitten av fönstret. Där klickar du på Ny grupp .
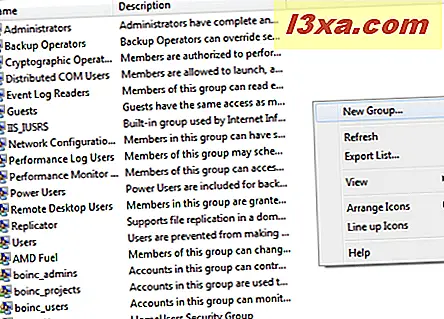
Fönstret Ny grupp öppnas. Där skriver du namnet och beskrivningen (valfritt) i gruppen.
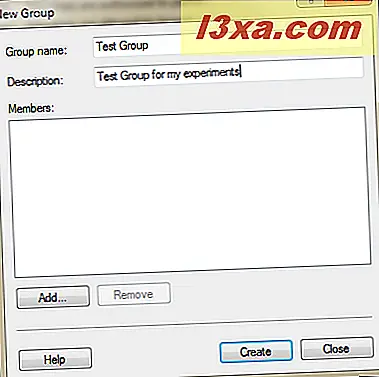
Då är det dags att lägga till medlemmar. Klicka på Lägg till . Detta öppnar fönstret Välj användare . Där klickar du på Avancerat .
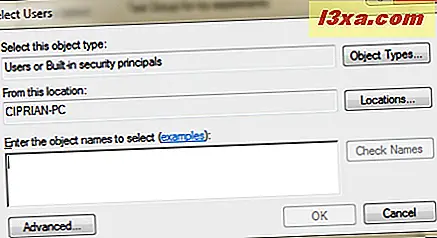
En ny version av fönstret öppnas, med fler alternativ för att hitta användarkonton. Klicka på Sök nu och rulla sedan ned genom listan över resultat och välj med musen användarkonton (erna) du vill ha som en del av användargruppen. Klicka sedan på OK .
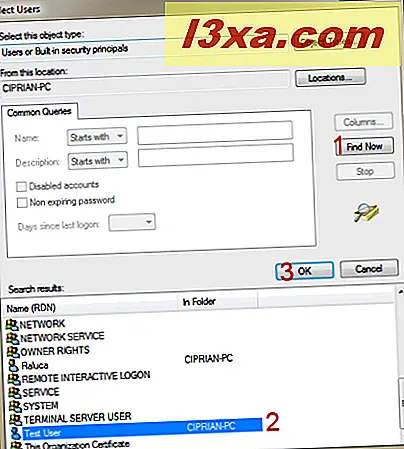
Användarkontot (erna) du valt visas nu. Klicka på OK igen.
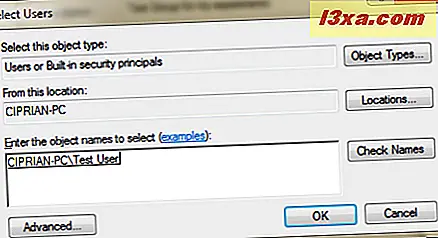
Du är tillbaka till fönstret Ny grupp där du kan se medlemmen / medlemmarna du just lagt till.
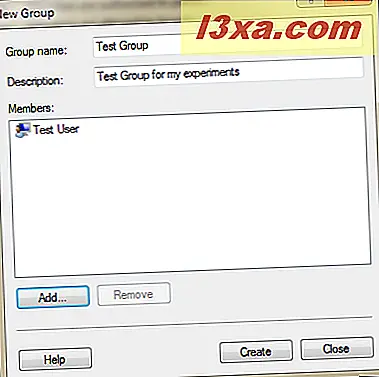
När du är klar med användargruppkonfigurationen klickar du på Skapa och sedan Stäng .
Du kan nu ge särskilda behörigheter till den användargruppen och alla medlemmar kommer att ärva dem. Om du letar efter en bra handledning om hur du ändrar behörigheter, läs den här: Ta äganderätt och ändra behörigheter för filer och mappar.
Slutsats
Jag hoppas att du har hittat vår mini-serie med artiklar om användningen av avsnittet Lokala användare och grupper i Datorhantering . Om du har några problem med det eller frågor, tveka inte att dela dem via kommentarformuläret nedan.



