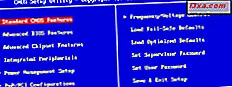Som du säkert vet är kakor inte bara goda godisar; de är också en viktig del av internet. Webbläsarkakor, för att vara mer exakta, är små bitar av text som används av webbplatser för att lagra information om dig, som sedan används för att låta dig skapa online-konton, komma ihåg dina uppgifter eller anpassa din online-upplevelse. Det inkluderar också "relevanta annonser" som är skräddarsydda för dina intressen, men som inte kunde bli personliga utan att använda cookies. Vissa människor vill se vilka cookies som lagras i sina webbläsare av de olika webbplatser som de besöker. I de flesta webbläsare är det en enkel sak att göra. Tyvärr, om du gillar att använda Microsoft Edge, är det inte så enkelt att se cookies som lagras av webbplatser på din Windows 10-enhet som vi ville:
Så här visar du cookies som lagras av en webbplats du besöker, i Microsoft Edge
Öppna Microsoft Edge och besök en webbplats du vill ha. Vänta tills den laddas helt och klicka sedan på eller tryck på knappen "Inställningar och mer" från det övre högra hörnet av fönstret. Symbolen ser ut som tre prickar.
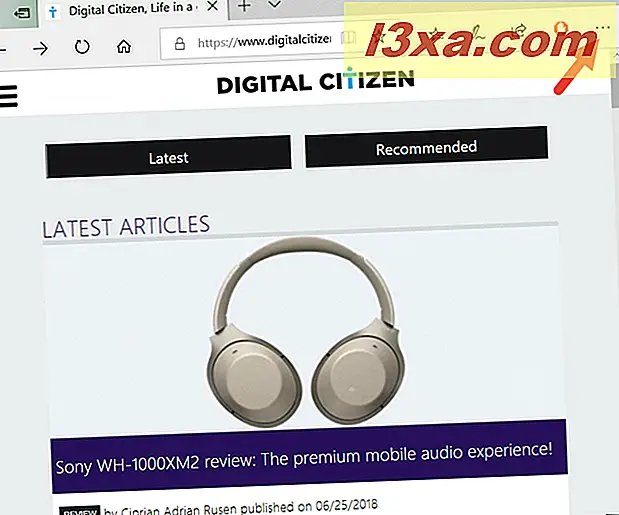
Därefter klickar du på eller pekar på "Utvecklarverktyg" i popupmenyn som visas.
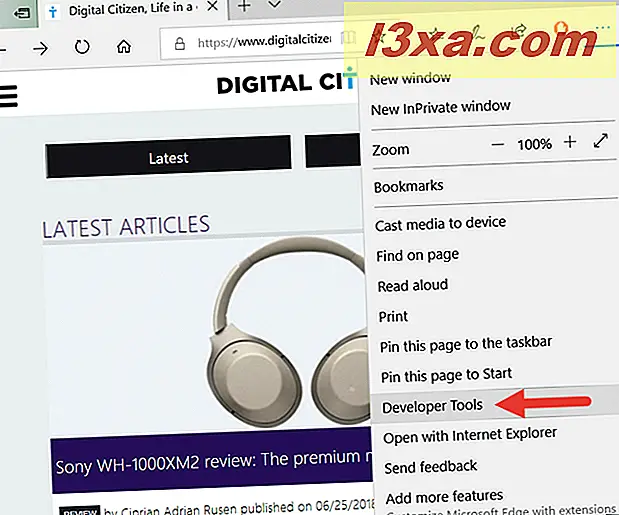
Den tidigare åtgärden öppnar fliken "Utvecklarverktyg", som innehåller många detaljer om den webbsida du besöker. Dessa detaljer används i allmänhet av webbutvecklare för att se koden bakom webbsidan och för att se hur bra den utför när det gäller hastighet och resurser. Det borde se ut så här:
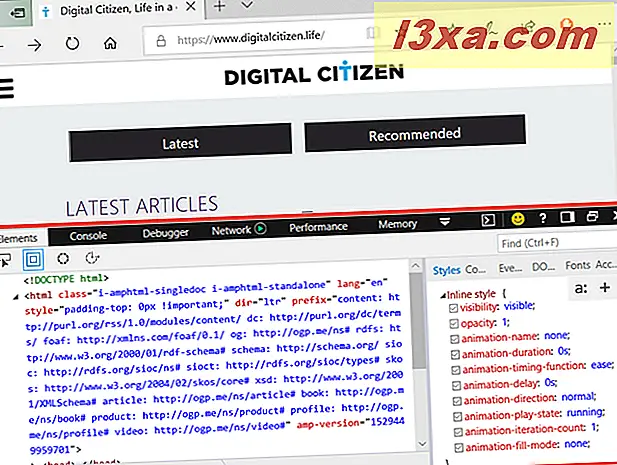
Observera att du också kan starta "Utvecklarverktyg" snabbare genom att trycka på F12- tangenten på tangentbordet.
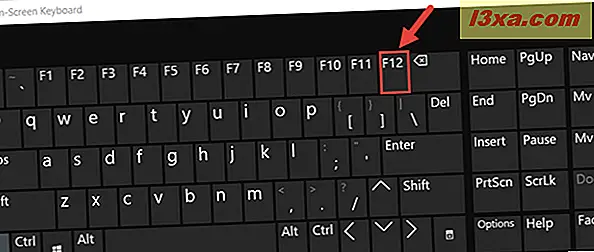
Även om de används främst av webbutvecklare kan "Utvecklarverktyg" också användas av alla som vill se cookies lagrade av en webbsida. För att göra det, klicka på eller peka på avsnittet Debugger i fliken "Utvecklarverktyg" .
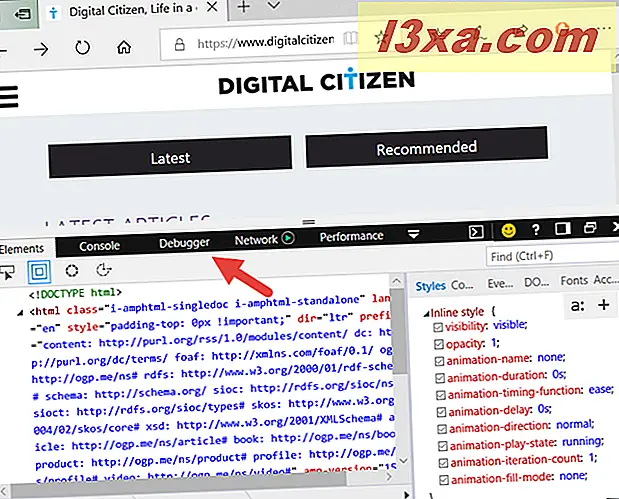
I avsnittet Debugger, på vänster sidofält, letar du efter en post som heter Cookies, och dubbelklickar eller dubbelklickar på den.
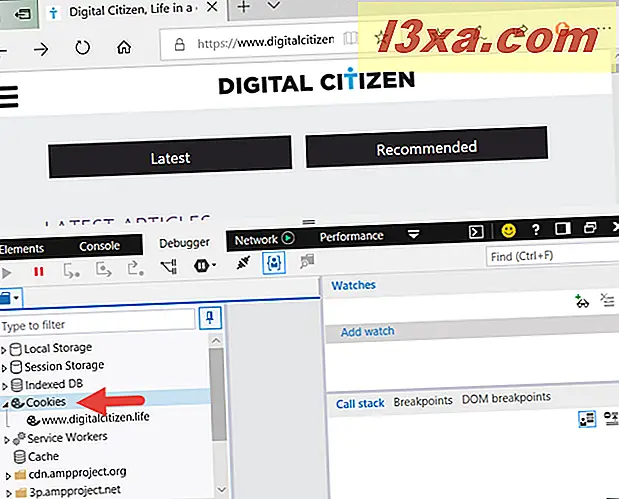
Under Cookies bör du se namnet på den webbsida du besöker just nu. Klicka eller knacka på det, och namnet ska bli fet.
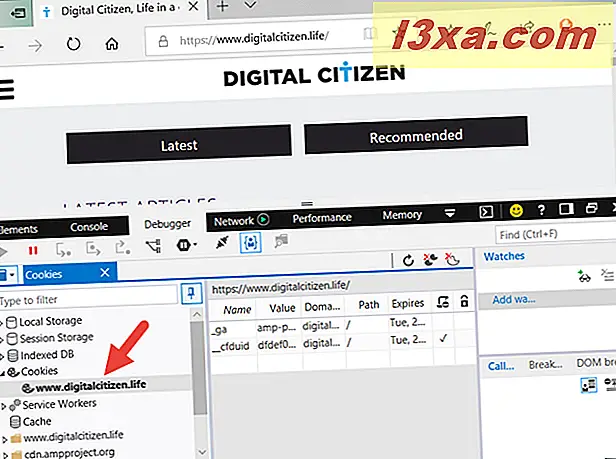
I mitten av "Utvecklarverktyg" kan du nu se alla cookies lagrade av webbsidan du är på. Varje cookie visas i rad, och för varje cookie kan du se flera detaljer om det, till exempel dess namn, värde, domän, sökvägen och tiden då den löper ut .

Som du kan se på skärmbilden ovan, när du besöker en webbsida från Digital Citizen får du minst två cookies:
- cfduid - det kommer från CloudFlare, en tjänst som vi använder för att ladda vår webbplats från en server som är nära dig, så att den laddas så fort som möjligt.
- ga - det kommer från Google Analytics, den tjänst som vi använder för att analysera trafiken på vår hemsida.
Så här tar du bort en eller flera cookies lagrade av en webbsida i Microsoft Edge
För att selektivt ta bort en eller flera cookies lagrade av en webbsida i Microsoft Edge följer du stegen från den första delen av den här guiden. Högerklicka sedan eller tryck och håll kvar på en av de cookies som du vill radera. Du ska få en kontextuell meny som den nedan:
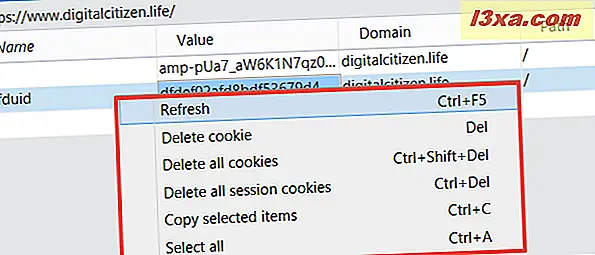
För att bara ta bort den valda kakan, den som du högerklickade på, tryck på "Radera kakan" eller Delete- tangenten på tangentbordet.
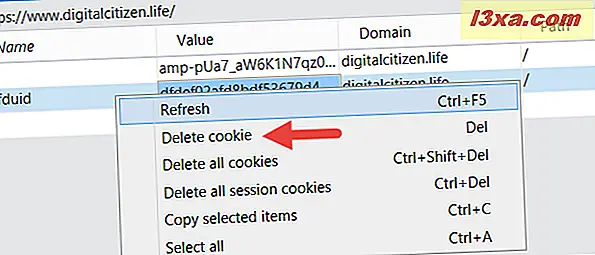
Om du vill ta bort alla cookies som lagras av den aktuella webbsidan i Microsoft Edge klickar du på eller trycker på "Ta bort alla cookies" eller trycker samtidigt på Ctrl + Shift + Delete- tangenterna på tangentbordet.
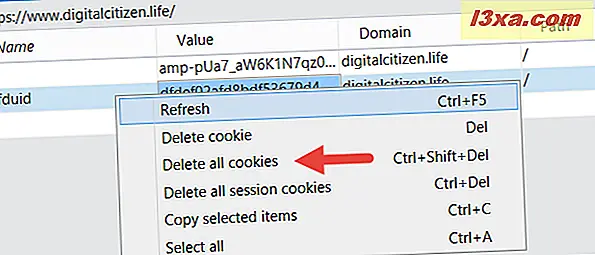
Det tredje borttagningsalternativet som finns tillgängligt i högerklick-menyn heter "Ta bort alla sessionskakor" och om du väljer det tar du bara bort de tillfälliga cookies som sparas av webbsidan. De kallas "session cookies" eftersom de skapas av webbplatsen varje gång du laddar den sidan och raderas automatiskt varje gång du lämnar den.
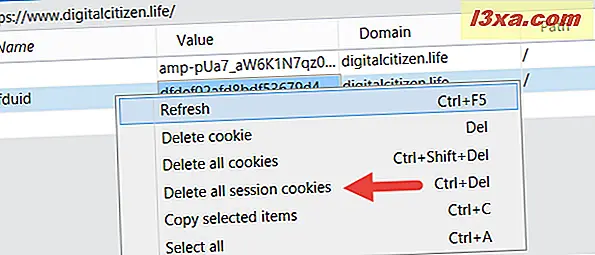
Så här tar du bort alla cookies som lagras av Microsoft Edge
Om du inte är nöjd med att ta bort några cookies lagrade av en webbsida som du har besökt i Microsoft Edge, kan du också göra din webbläsare borta varje cookie som någonsin lagrats.
För att göra det, öppna i Microsoft Edge menyn "Inställningar och mer" genom att klicka eller knacka på knappen "tre prickar" från det övre högra hörnet av fönstret. Klicka sedan på eller tryck på Inställningar .
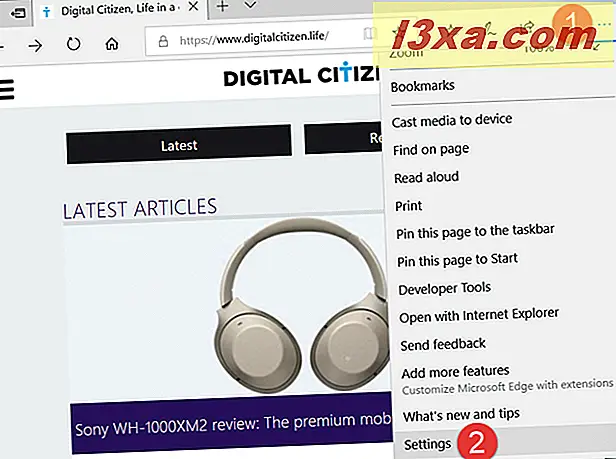
På menyn Inställningar klickar du på eller trycker på knappen "Välj vad som ska raderas" i avsnittet "Ta bort webbläsardata" .
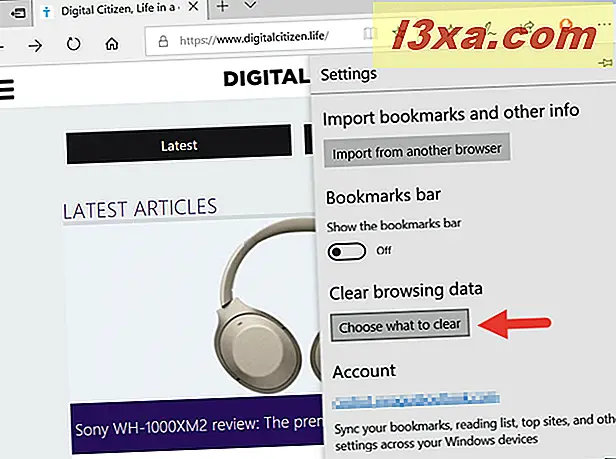
Välj sedan alternativet "Cookies and saved website data" och klicka eller peka på Rensa längst ner i listan.
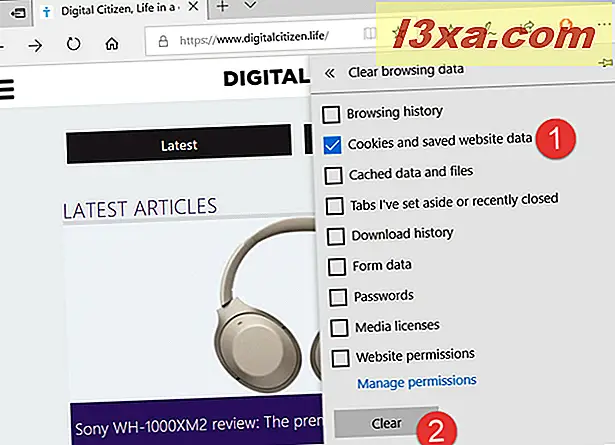
Några sekunder senare ska alla cookies raderas, och du ska se meddelandet "All clear!" .
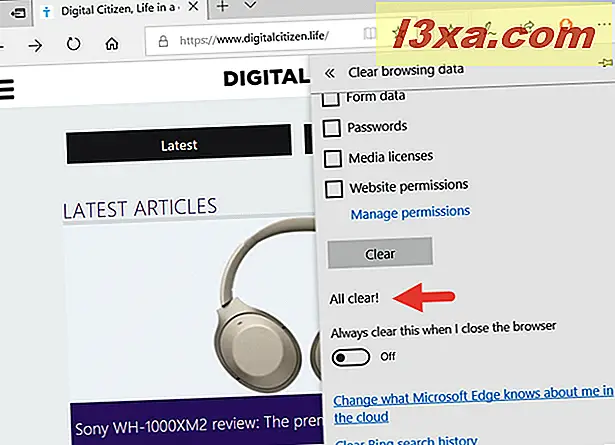
Observera att om du vill att Microsoft Edge ska radera alla cookies automatiskt varje gång du stänger webbläsaren, kan du även aktivera omkopplaren som säger "Ta alltid bort det här när jag stänger webbläsaren."
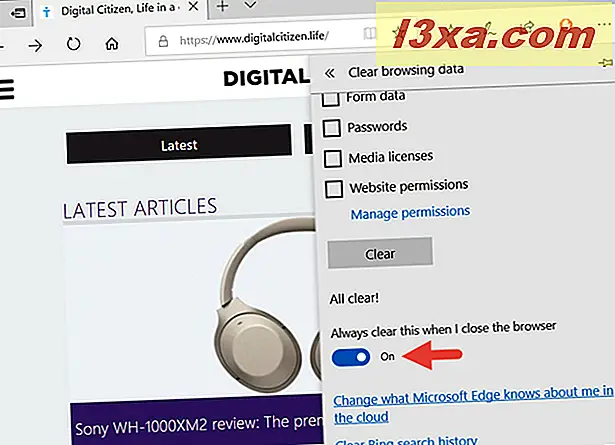
Det är allt!
Skulle du inte ha föredragit att få ett enklare sätt att se och hantera cookies lagrade i Microsoft Edge?
Vi vet att vi skulle ha! Även om det är möjligt att se cookies lagrade av webbsidor i Microsoft Edge, är proceduren inte användbar. Andra webbläsare som Google Chrome erbjuder mycket enklare sätt att se och hantera cookies. Vad tror du? Håller du med oss? Använd kommentarerna nedan för att dela dina tankar och tala om dig. :)