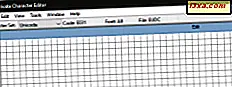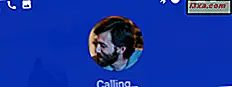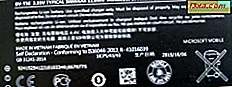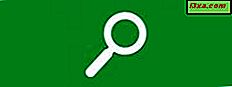
En gång i tiden fanns ett program som heter Lotus Magellan som gjorde indexering och söker en hårddisk förvånansvärt enkelt. Du måste berätta för att bygga ett index, men när du gjorde det var allt du behövde skriva in ditt sökord och Magellan skulle gå igenom indexet, hitta alla filer som innehåller ditt sökord och visa dem till du i ett fönster Du kan också spara dina sökningar så att de här filerna skulle vara tillgängliga igen omedelbart.
Så vad säger du? Vad har det att göra med någonting? Tja, tro det eller inte, med Windows Vista började Microsoft äntligen ge Windows-användare samma sökfärdigheter som Magellan gav DOS-användarna årtionden före - och mycket mer. Windows XP hade sökning, men det var långsammare och mycket mindre sofistikerat. Och Windows 7 har lagt till förbättringar i Windows Vista och Windows XP. Låt oss ta en titt på Sök och se vad du kan göra med det här whizbangverktyget.
Innan sökningen, indexet - vad är det? Vad gör den?
Jag ska ta ett ögonblick för att diskutera Indexet, eftersom de flesta vill vilja ändra det för att vara säker på att de är anpassade för att passa deras behov.
Så vad exakt är detta mystiska index från vilket Sök hittar sina resultat? De av oss som använde Windows XP kommer ihåg indexeringsprocessen som något som sprang i bakgrunden och ofta saktade datorn ner så mycket att många av oss släckte det. Windows 7 indexering körs också i bakgrunden, men så smidigt att om inte datorns resurser redan är tryckta på max, kommer de flesta inte ens märka när den körs.
Indexet är som standard skapat från alla vanliga Windows 7-fillokaler som Mina dokument och dina bibliotek. Om du har skapat din egen fil- och mappstruktur, vill du berätta för Windows att även indexera dessa mappar (det görs inte automatiskt). Gå till Kontrollpanelen, som, som du märker, har en egen sökruta (jag talar mer om dessa sökrutor på lite). Skriv indexeringsalternativ i rutan (du kommer nog inte ens att sluta skriva innan resultaten visas).
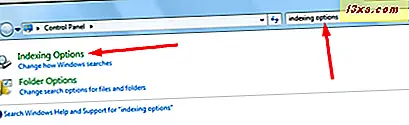
Här ser du standardindexplatser för min dator (jag har redigerat ut de personliga mapparna för tydlighetens skull).
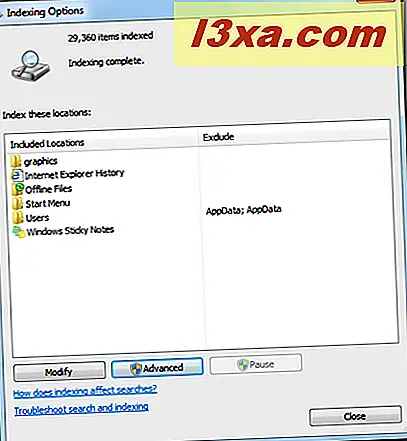
Om du vill lägga till egna mappar i indexet klickar du på Ändra . Du kommer att visas en lista över platser och du kan expandera vilken enhet som helst och välja vilken mapp som helst.
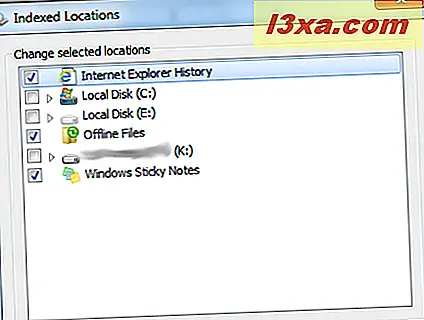
Om det finns platser du inte behöver indexeras (till exempel använder jag inte Windows Sticky Notes aktivt) kan du avmarkera dem. När du är klar klickar du på OK, och sedan blir ditt index personligt anpassat för dig.
Mer information om indexet finns i den här artikeln från Microsofts webbplats. Förbättra Windows-sökningar med hjälp av indexet: vanliga frågor.
Starta ditt sök med startmenyn
De flesta märker omedelbart sökrutan i Start-menyn och lär sig att skriva in den för att hitta de program och filer som de vill ha. För att människor ska byta från Windows XP, tar det lite att vänja sig (speciellt för de av oss som tillbringade ett tag medan vi optimerade vår Startmeny ) men de många fördelarna blir snabbt uppenbara. Du behöver inte längre klicka igenom oändliga lager menyer för att hitta vad du vill, eller spendera tid på att flytta saker runt i Start-menyn så att de ger en viss mening. Skriv bara, klicka och gå. Förstoringsglaset är universellikonen för "sökning".
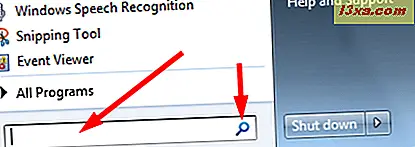
När du skriver in en term, sorterar Sök resultaten efter kategorier. Om det finns program som innehåller termen kommer de att visas först. Här har jag valt ett sökord som jag visste skulle visa många resultat, men ingen av dem är program. Som du kan se sorteras varje typ av fil i sin kategori, och några filer visas med alternativet att se mer. Sök delar inte alltid kategorierna korrekt - du kan se att låtarna i mitt Disney-album listas som Dokument - men det hittar allt som har indexerats som innehöll termen. Eftersom det lediga fönstret i sökresultatfönstret är begränsat kan du klicka på varje kategori namn för att expandera det för att se resten.
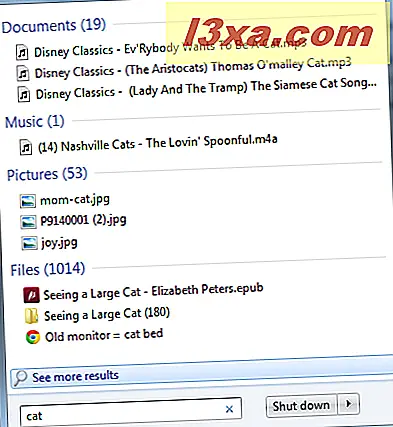
Så nu om jag vill se ett foto av mig och min katt, eller lyssna på en sång eller läsa en e-bok är allt jag behöver göra att klicka och det är klart.
Andra sökningar på andra ställen
Som du har sett har kontrollpanelen sin egen sökrutan. Men det är inte ensam. Öppna de andra Windows-programmen och du kommer att se sökrutor i dem alla. Och det fina med de här sökrutorna är att de är kontextkänsliga. Det vill säga, alla söker inom gränserna för den ansökan där du har skrivit ditt sökord - som vi gjorde med kontrollpanelen .
Här är sökrutan från Utforskaren på Windows på min dator. Yours kommer antagligen att se annorlunda ut, eftersom jag ändrade Windows Explorer för att visa mig min C: \ -driven som standard.
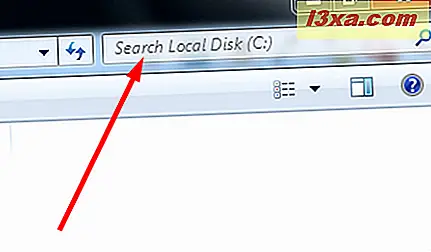
Du är förmodligen redan bekant med sökrutan i Internet Explorer, som visas i URL-fältet, så att du kan söka på varje enskild webbplats genom att bara skriva in dina villkor.
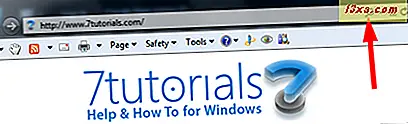
Sök och du hittar
Det bästa sättet att bli bekant med Sökningen är bara att prova det. Om du ser att Sök inte visar filer som du vet är det, ta dig tid att anpassa ditt Index. Om du gör det kommer det att göra Sök smartare, så du kan få din information vid varvhastighet. Vi är inte helt överens med att kunna säga "Computer!" som kapten Kirk gjorde och får vad vi vill, men det här kommer ganska nära att vara nära.