
Svaret på denna fråga är inte raketvetenskap. Det är inte ens en komplicerad sak att göra. Det är dock en fråga som du kanske måste svara på. Om du har hanterat Windows-enheter före, är svaret bara ett par klick borta. Å andra sidan, om du är som våra föräldrar, ringer du dina barn eller vänner klockan 07:00 för att fråga dem hur man gör det. Denna handledning är huvudsakligen för alla som vill spara kostnaden för ett samtal och ta reda på vilken version av Windows du har, på egen hand. Låt oss börja:
1. Ta reda på om du har Windows 10, Windows 7 eller Windows 8.1, bara genom att titta på inloggningsskärmen
Det kan låta för lätt att vara sant, men det är ofta tillräckligt att titta på inloggningsskärmen för Windows och ta reda på om din Windows är version 10, 7 eller 8.1. Starta datorn eller enheten och vänta på att den startas. När inloggningsskärmen visas, kolla hur det ser ut.
Om inloggningsskärmen på din dator liknar skärmbilden nedan använder du Windows 10:

Om det du ser när du loggar in ser ut som skärmdumpen nedan använder du Windows 7. Den här versionen av Windows handlar om livliga blåa färger. :)

OBS! Windows 7 berättar också om sitt namn och utgåva längst ner på inloggningsskärmen. Till exempel är Windows 7-upplagan i skärmbilden ovan den Ultimate .
Och om din inloggningsskärm ser ut som den här nedan använder du Windows 8.1. Det ser tråkigt ut, eller hur? :)

2. Ta reda på om du har Windows 10, Windows 7 eller Windows 8.1, genom att trycka på Windows-tangenten
Windows 10, Windows 7 och Windows 8.1 skiljer sig ganska mycket i vad deras användargränssnitt ser ut. Bara genom att titta på ditt skrivbord, Aktivitetsfält, Ikoner, Startmeny eller Startskärm, kan du omedelbart berätta vilken Windows du har.
Om du har Windows 10 har din skrivbord och ikoner en platt design, har din aktivitetsfält ett sökfält eller åtminstone sökknappen på den. Tryck på Windows- tangenten och startmenyn visas. Om den har kakel på den, som i skärmbilden nedan, använder du Windows 10.

När du trycker på Windows- tangenten, om din Start-meny är transparent och har ett sökfält inuti, och kanterna på aktivitetsfältet och ikonerna är avrundade använder du Windows 7.

Om du har en Start- knapp i nedre vänstra hörnet på skärmen, men det öppnar inte en startmeny men en startskärm fylld med kakel, använder du Windows 8.1.
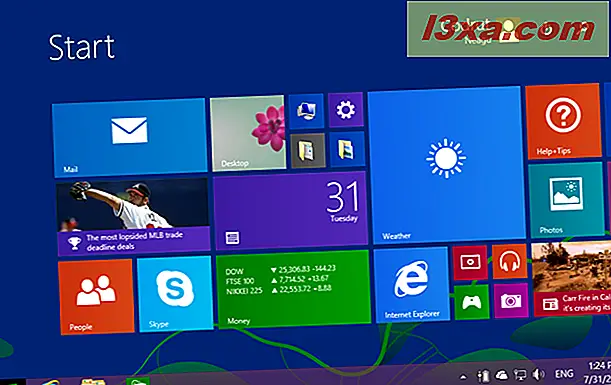
3. Ta reda på om du har Windows 10, Windows 7 eller Windows 8.1, genom att låsa datorn
Du kan också berätta vilken version av Windows du bara har genom att kolla hur låsskärmen ser ut. Det snabbaste sättet att låsa datorn är att samtidigt trycka på tangenterna Windows + L på tangentbordet. Om du använder en Windows-surfplatta kan du också trycka på strömbrytaren två gånger för att göra detsamma.
Om låsskärmen liknar den i skärmdumpen nedan, med en vacker tapet och ikonerna för nätverk och batteri längst ner till höger, använder du förmodligen Windows 10.

Om låsskärmen ser ut som den här nedan är det uppenbart att du använder Windows 7. Windows 7 visar även vilken utgåva du har, längst ner på skärmen (den nedan är Windows 7 Ultimate).

Om din låsskärm ser ut som den nedan och nätverks- och batteriknapperna visas i nedre vänstra hörnet använder du Windows 8.1.

4. Ta reda på om du har Windows 10, Windows 7 eller Windows 8.1, genom att köra Winver-kommandot
För att hitta vilken Windows-utgåva du har kan du också använda winver- kommandot. Det finns flera sätt på vilka du kan köra kommandot:
Tryck på tangenterna Windows + R för att starta körfönstret, skriv winver och tryck på Enter .

Öppna Command Prompt (CMD) eller PowerShell, skriv winver och tryck på Enter .

Du kan också använda sökfunktionen för att öppna winver .

Oavsett hur du väljer att köra winver- kommandot öppnas ett fönster som heter Om Windows . Detta visar operativsystemet du använder, Microsofts interna version av operativsystemet och den Windows-utgåva som du äger.

5. Ta reda på om du har Windows 10, Windows 7 eller Windows 8.1, med hjälp av fönstret System
Alla specifikationer för operativsystemet som du använder finns i systemfönstret. Det finns flera sätt att komma dit. Det snabbaste sättet att komma till systemfönstret är att trycka på tangenterna Windows + Pause / Break på tangentbordet.

Ett annat alternativ är att öppna kontrollpanelen, gå till avsnittet System och säkerhet och klicka sedan på eller knacka på System .

Med undantag för några mindre visuella skillnader är systemfönstret identiskt och visas samma information, oavsett om du har Windows 10, Windows 7 eller Windows 8.1.

Den första delen av systemfönstret heter Windows-utgåva . Där kan du se vilken Windows-version och -utgåva du använder.

VIKTIGT: Om du får reda på att du har Windows 10, här är en annan guide som förklarar skillnaderna mellan alla utgåvor och typer: Vilken version, utgåva och typ av Windows 10 har jag installerat ?. Om du också vill veta om du använder en äkta kopia av Windows eller en piratkopierad, kan den här guiden hjälpa till: 3 sätt att kontrollera om din Windows är aktiverad och äkta.
Vilken Windows-version har du?
Nu kan du veta ett par olika sätt att ta reda på vilken version av Windows du använder. Innan du stänger den här handboken, dela med oss i en kommentar nedan, vilken version av Windows du använder. Vi är nyfiken på att se vilken version som är mest populär hos våra läsare. Kommentera och låt oss diskutera.



