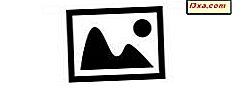Många av oss föredrar att använda samma program för att öppna vissa typer av filer. Du kan till exempel använda Fotogalleri för att öppna bilder och Windows Media Player för att öppna musik och videoklipp. Eller du kan ha program från tredje part som du gillar bättre. Lyckligtvis gör både Windows 7 och Windows 8.1 det mycket enkelt att ställa in egna preferenser. Här är hur:
Var hittar du Set Default Programs Panel
Inställning av standardprogram för filtyper och protokoll utförs från ett fönster med namnet Set Default Programs .
I Windows 7 kan du nå det genom att skriva "standard" i startmenyns sökrutan.

I Windows 8.1, öppna Sök charm och skriv "standard" . Om du är på Start- skärmen kan du helt enkelt börja skriva "standard" och sökningen öppnas automatiskt.
Sedan, klicka på eller klicka på Standardprogram i listan med sökresultat.

I både Windows 7 och Windows 8.1 kan du gå till Kontrollpanelen, klicka eller knacka på Program och sedan Standardprogram .

Nu när du är i fönstret Standardprogram klickar du på eller trycker på "Ange dina standardprogram" .

En sak som du bör tänka på är att de ändringar du gör i Ange standardprogram endast gäller för ditt användarkonto. Standardprogrammen för andra användare var oförändrade.
Så här ställer du in dina standardprogram i Windows 7 och Windows 8.1
När du har öppnat fönstret Ange standardprogram visas en lista över alla tillgängliga program som du kan använda för att öppna olika typer av filer. Illustrationerna här är från mina datorer. Din kommer att se annorlunda ut beroende på vad du har installerat.
Vad du ser är vad du får; Du kan inte lägga till fler program i den här listan. Windows ser ganska mycket ut i Windows 7 och Windows 8.1, som du kan se. Så här ser fönstret ut i Windows 7.

Som du kan se, i Windows 8.1 har du en längre lista med val eftersom det också visar moderna appar från Windows Store .

Med varje listat program kan du välja att hantera alla filtyper som den kan hantera, eller du kan ställa in den för att hantera endast vissa filtyper och tilldela de andra till ett annat program. Låt oss se hur det här görs.
Här, i Windows 7, har jag valt programmet Reader for PC från Sony, och jag är bara en liten information om programmet och erbjöd mig ett val att öppna den alla filer som den kan, eller välj vilka filer det kommer att hantera med.
Tja, vilka slags filer kommer läsaren för PC att hantera? Det är inte en bra idé att berätta för att bara gå vidare och öppna allt utan att ta reda på vad det förstår. Klicka eller tryck på "Välj standard för detta program" .
 Reader för PC är inrättad för att öppna två typer av filer, .acsm (som är en DRM-skyddad form av e-bok som används av offentliga bibliotek som tillåter bland annat e- bokutcheckning ) och .epub (en mycket populär e- bokformat). I det här fallet är jag OK med Reader för PC som öppnar båda typerna av filer, så jag ändrade inte inställningarna.
Reader för PC är inrättad för att öppna två typer av filer, .acsm (som är en DRM-skyddad form av e-bok som används av offentliga bibliotek som tillåter bland annat e- bokutcheckning ) och .epub (en mycket populär e- bokformat). I det här fallet är jag OK med Reader för PC som öppnar båda typerna av filer, så jag ändrade inte inställningarna.

I Windows 8.1 har jag valt Paint, som kan konfigureras på många fler sätt. Den levereras med 3 av de möjliga 14 standardinställningarna. (För inspelningen är Paint inställd på samma sätt i Windows 7, men jag använder ett annat grafikprogram för bilder och ville inte välja Paint som standard).

Låt oss se vad valen är:

Eftersom jag inte har installerat ett annat grafikredigeringsprogram i Windows 8.1, är det bra med Paint att öppna de vanliga grafikformatfilerna, så jag har valt .bmp, .gif, .jpeg, .jpg och .png, tillsammans med dess befintliga standardvärden.

Klicka eller peka på Spara när du väljer vad du vill, och du är klar.
Slutsats
I både Windows 7 och Windows 8.1 är det väldigt lätt att välja vilka program som öppnar vilka filer, även om listan över program som du kan ställa in för standard är nästan säker att inte vara allomfattande. Ändå tar det dags att gå igenom listan göra det enklare för dig och låta dig se till att dina filer öppnas med de program du föredrar.